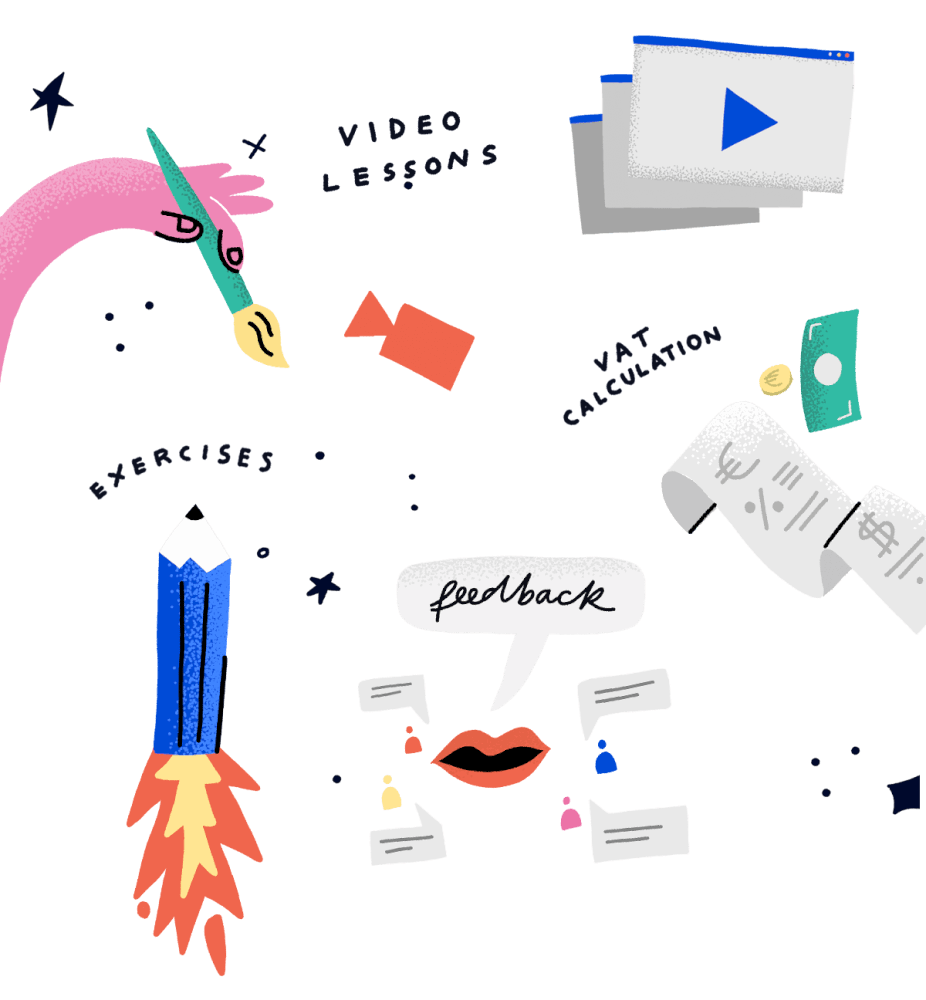What is CreativeMindClass - Tutorial for New users
How to start using CreativeMindClass
Strategies for teaching classes
How is CreativeMindClass put together
1. How to create a class
Every thing begins with a class. Class classes are items that the audience buys and one of the main building blocks of CreativeMindClass. You can start by creating one class and add more in time. Your browser does not support the video tag.
Class best practices
A class is what people buy on your website, so it's important to ensure that it's appealing and clear.
If you are reserving a name for your class ensure that the value sparkles the interest of your students.
Create a class description that is precise and value-based. Why should someone buy the class? How the class will benefit the student?
Set an amount. The price you set is the amount that your students be able to pay in the currency of your choice.
Add a class cover image . Present yourself and the final project your students are working on or display your work area. Finish it off with a layer of fun images, symbols, or some words.
When you make a video trailer , present your face, examples pieces of work you've done, and your process. Also, include a voice-over as well as some licensed music. Make sure you mention assignments and allow students to send in their work and get feedback.
2. The best way to begin your very first lesson
Lessons form the foundation of the class. They contain your videos.
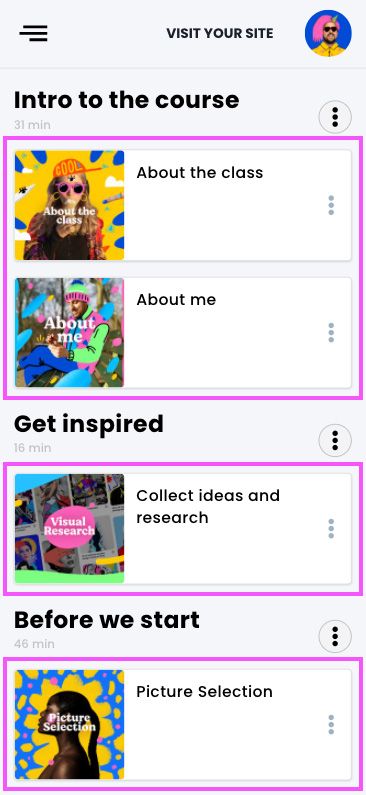
Lesson best practices
Include to your lesson relevant activities or attach them to give greater information. The lesson can be viewed whenever you want to.
- When you are naming a lesson Be specific with regards to the topic you're instructing.
Create a description of the lessonspecific and let your students know about the topics they are likely to learn.
An image of the cover for a lesson gives a glimpse of the lesson.
Upload videos of five to fifteen minutes. Create a simple lesson and tell your students the basics of your lesson. In a quick introduction, explain the structure of your class, tell about exercises, and inform them about the upload of work and your feedback.
Incorporate exercises into the same lesson, or add them to several lessons.
Upload files using an instructional plan or exercises that require hands-on, drawings, Cheat sheets, inspirations or working documents like Adobe Photoshop PSDs or Illustrator AIs.
3. Organize your lessons
Leçons for groups with separate sections
Sections group lessons with similar topics. Use them to make more efficient learning and track progress for your students.
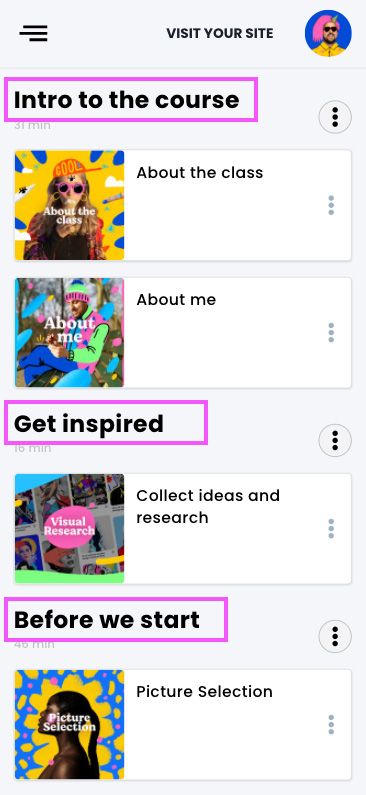
Some suggestions for sections that you could create within CreativeMindClass
There is no limit to the titles you can add in your page, such as Introduction, Meet your Teacher before we begin, Needed materials, Hands-on exercise, or Finishing thoughts or any other.
Sort your lessons
Modify the timing of your lessons or move one lesson to another section by selecting "Sort" and then drag and drop.
4. Create a class Your browser does not support the video tag.
Create your lessons, classes, and exercises whenever you are prepared. It is possible to preview your work prior to publishing to make sure they look exactly how you want.
Draft
Drafts are only visible to those who are. You can save, edit and view your work and publish it whenever you're at your best. If you decide to unpublish your course, it won't be accessible to anybody, not even those who already purchased it.
published
Classes that have been published are available to everyone. They're shown with their videos, lesson titles and descriptions of lessons, as well as times along with the number of attachments and exercises. Lesson videos can only be viewed when you purchase the class.
Classes purchased
Purchased classes appear in the student space. Following payment, students is able to watch video lessons and read the exercise description or upload the exercises to receive feedback. Additionally, students are able to download lessons documents.
5. Where can I find uploaded student' work, and then give feedback
When your website is moving forward while students make projects based upon your instructions, CreativeMindClass gives you an opportunity to offer feedback to stay on top of it. Your browser does not support the video tag.
Students' works
The student's work showcases how your students' work was uploaded under your lesson. Come back to their work during each day to check out updates for artworks that are due to be uploaded.
Feedback
Student feedback is organized as a filtered "To Do" checklist to ensure you are in the loop with your work. You can quickly see the students who need to receive feedback and go back to the archived artworks of your students.
6. Community Feed
A variety of actions create Community Feed stories. This includes your posts, feedback and announcements about new classes, and even comments.
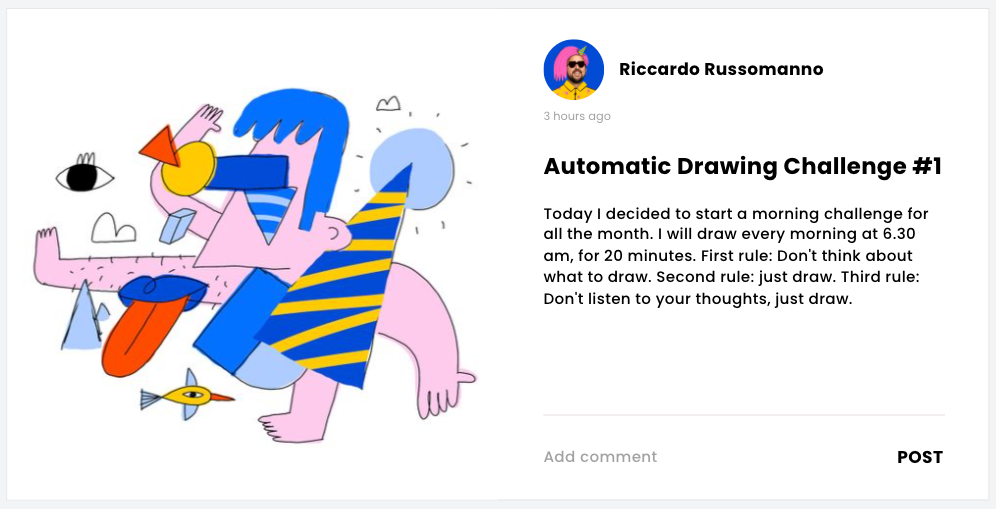
Posts
Posts are visible to everyone. Your audience will get an experience of learning and also the social network you're creating. You can write posts to help your readers, make a challenge, share updates, and so on.
Comments
Comment on a post to ask questions and provide more information or provide insight.
A post comment will appear in the middle of the article.
Anyone who visits your portal will read your comments.
Only you and your students may make comments.
7. My Home Page
My Homepage contains your page building blocks.
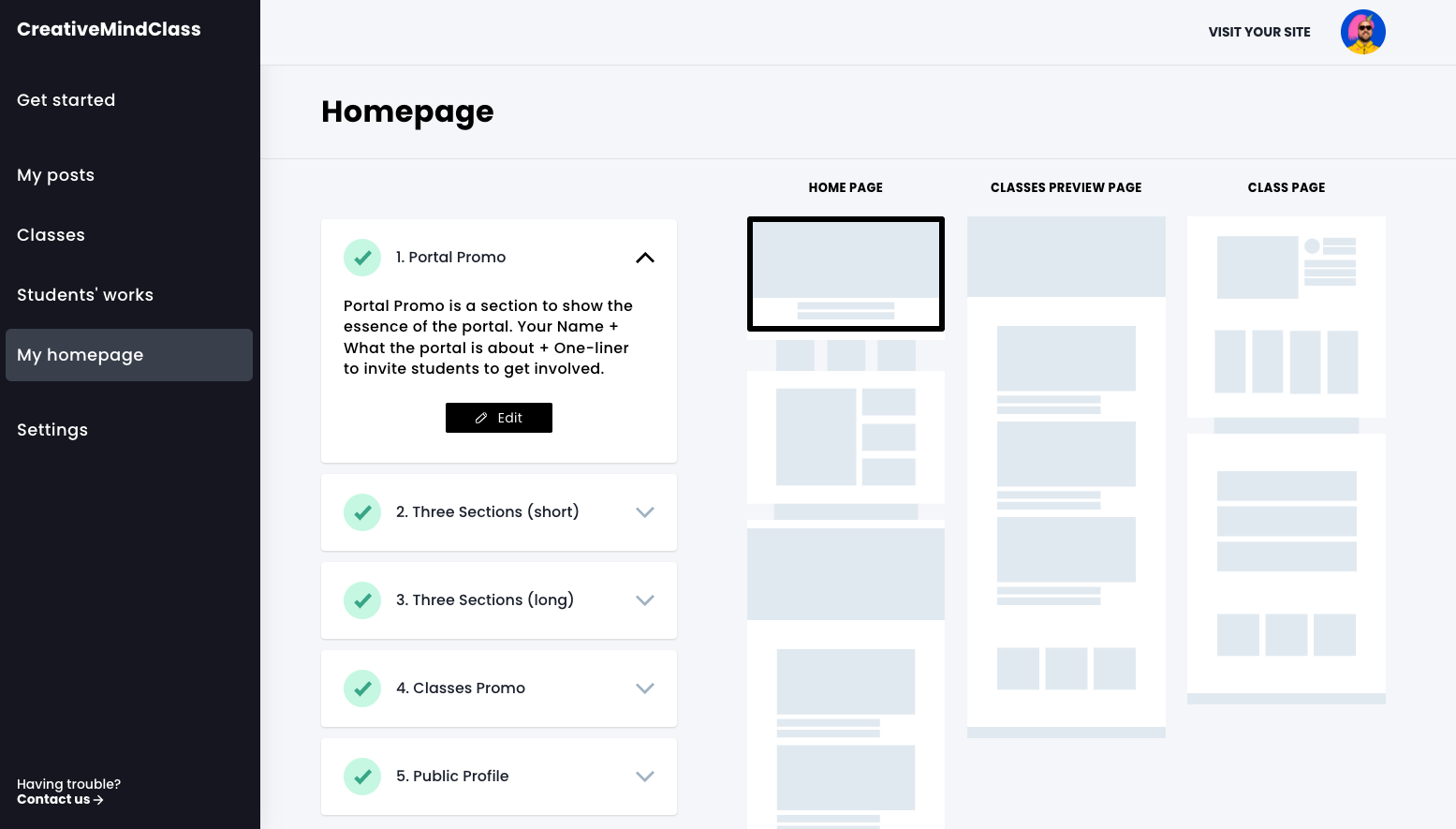
My homepage best practices
Edit My Homepage block of pages in order to set up your portal for selling. Invite people to introduce yourself. others to take classes.
- Portal Promo is a section which explains the purpose that the site is about. Your name, what you're offering, and an actionable one-liner.
3 Sections (short) is a place for you to craft an impressive elevator pitch. Each with a short sentence. Let the visitors who are new to your portal know where they can go in your site.
Three Sections (long) Explain the strategy you have for your students. Inform them of the benefits they'll benefit from your lessons.
The promo for classes is similar to your card to promote your classes. Make it short and clear.
Public profile helps students recognise them immediately. An excellent way to show your professionalism as a teacher. Tell people what you do the best.
8. What is the way CreativeMindClass organised?
The lessons and classes comprise the foundational building blocks of CreativeMindClass.
- Teachers are YOU. Upload your content and manage the spaces for teaching from your Dashboard.
Teaching space is a homepage as well as classes and the feed for community members.
Your students are your customers, followers, fans who attended at the very least one class. They purchase your course in one time (not the subscription) by using an online payment.
The student space is in which a student can watch bought videos, uploads lessons exercises and downloads lessons' attachments.
Classes are items that your audience buy. They come with a trailer video which you can utilize to market your course. It is possible to have several classes through your portal.
Lessons are the videos that you watch in the class. There are many videos you can use including exercises and attachments. Lessons are grouped with lesson sections for clarity.
Exercises and Attachments can be a component of a lesson. You can add it to any lesson or all of them. Make use of them for an amazing learning experience. They come with an upload button for student to work.
Community Feed functions as your private Instagram. Everybody can view the posts and comment, however only your students can be active participants in the community.
Posts are part of the Community Feed. It is easy to control them from the dashboard.
Feedback Commentaries appear on the Community Feed when you make a comment about a student's work. You get notified whenever a student uploads work for feedback.
Students' and teachers' comments appear beneath the post.
More resources to aid you in your learning CreativeMindClass
Once you master the basics You can build upon them. The CreativeMindClass team will do the same. There are a variety of resources for getting started so that everyone can discover what they'd like.
Resources
Want to view some online course platform examples built with CreativeMindClass?
Want some more tips for making use of CreativeMindClass to its fullest?
This post was posted on CreativeMindClass