Make YouTube Thumbnails that grab viewers' Attention | Blog
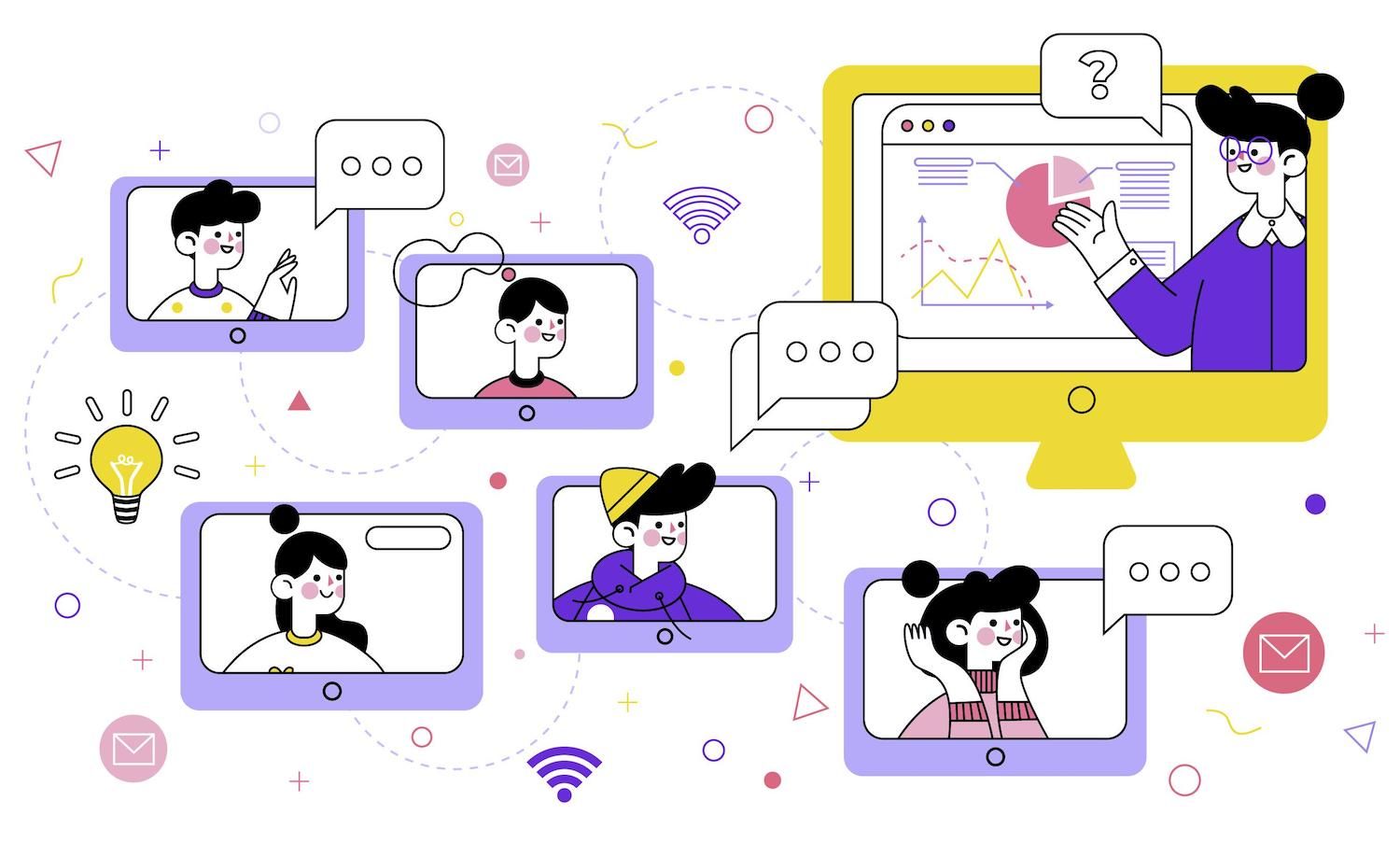
Discover Online Classes on Film & Video
YouTube, TikTok, editing videos, and much more.
In this blog, you'll learn how to design and modify YouTube thumbnails that perfectly capture the content you're publishing--so that your viewers can find you and become regular visitors to your channel.
Additionally, we'll provide information on online thumbnail creators you could use to take your videos to the higher level.
Quick Links
What is the YouTube Thumbnail?
We'll begin by asking the most important issue: What's an image thumbnail? And what can a YouTuber do to utilize them to benefit their YouTube channel?
You can guess from the phrase "thumbnail," these images are still images of a small size which serve as the images that show the preview of videos such as those that are uploaded on YouTube.
High-impact thumbnails created for YouTube is easy and does not have to cost a fortune.
YouTube Thumbnail Creators
Below are two of the most popular YouTube thumbnail makers--one of them free!--that you can explore as a starting point for creating the thumbnails of your choice.
Canva
Photoshop
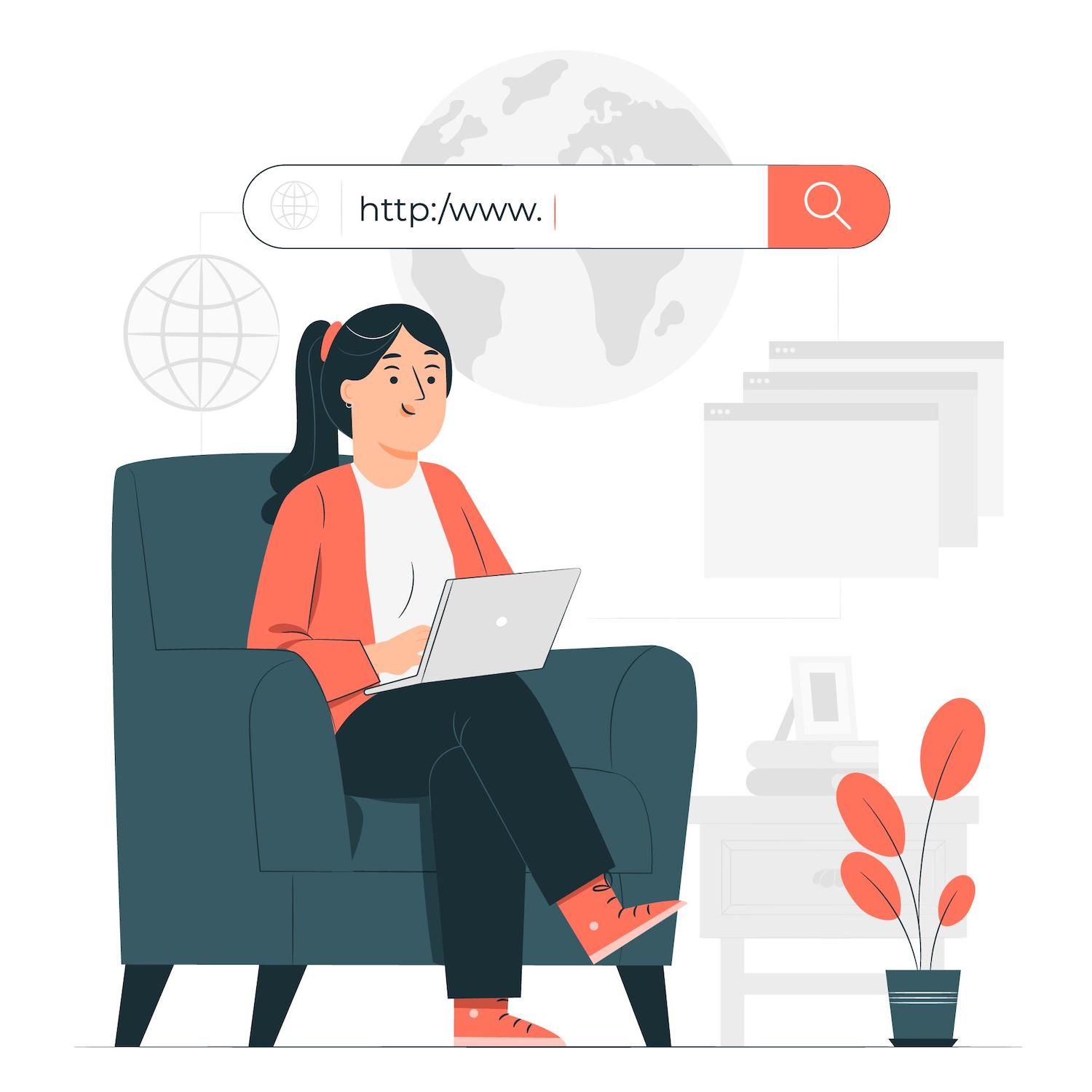
Create Your Thumbnails Make Sense for You
How to Create Engaging YouTube Thumbnails
How to Create an YouTube Thumbnail
Step 1: Click "YouTube Thumbnail"
Once you start Canva and you'll be presented with several project options. Pick "YouTube Thumbnail" to be sure that you're working with the proper size for your image.
Step 2: Select your background
You always have the option to make use of a picture from your YouTube video to create your background thumbnail. However, with Canva the option is to make it more unique. You can search for possible backgrounds using the menu located that appears on the left of your Canva workspace. Play with different parents, textures, and colors until you find something you're satisfied with.
Step 3: Insert Text
Text can be a fantastic option to offer potential viewers more information about what they can expect in your film. Canva lets you play using a range of different styles of text.
By selecting the option to add text from the menu that is located on the left side of your Canva workspace brings up a text box, in where you'll be able to add the verbiage you'd like to incorporate into your thumbnail. There, you'll be able to try out various fonts, colors, and placements. (You may also choose to upgrade to the paid version of Canva for access to even greater options.)
When you're satisfied with the appearance of your text, you can move it around until you are satisfied with the overall effect.
Step 4: Add Additional Visual Elements
Using the Elements and Upload options in the menu that is located on the left of the Canva workspace, you can add other things to your thumbnails, such as clip art images, borders, and images taken from your personal computer. If you'd prefer to add an image that is still from your video, save the image to your desktop, and after that, upload it to Canva.
Once you've reached this point, the sky's the limit! Play with Canva's tools until you love the finished product.
The focus should be on visual interest
If you're making video thumbnails with an online thumbnail creator The key to enthralling your audience on YouTube is adding as much visual interest as possible. Consider powerful images, lots of color, as well as unique text treatments. As you practice making thumbnails on your own as you learn, you'll master the tools of the trade and may you be surprised by what you're able to create.
You'll be amazed at the difference a polished YouTube thumbnail can increase engagement and interest on your YouTube channel!
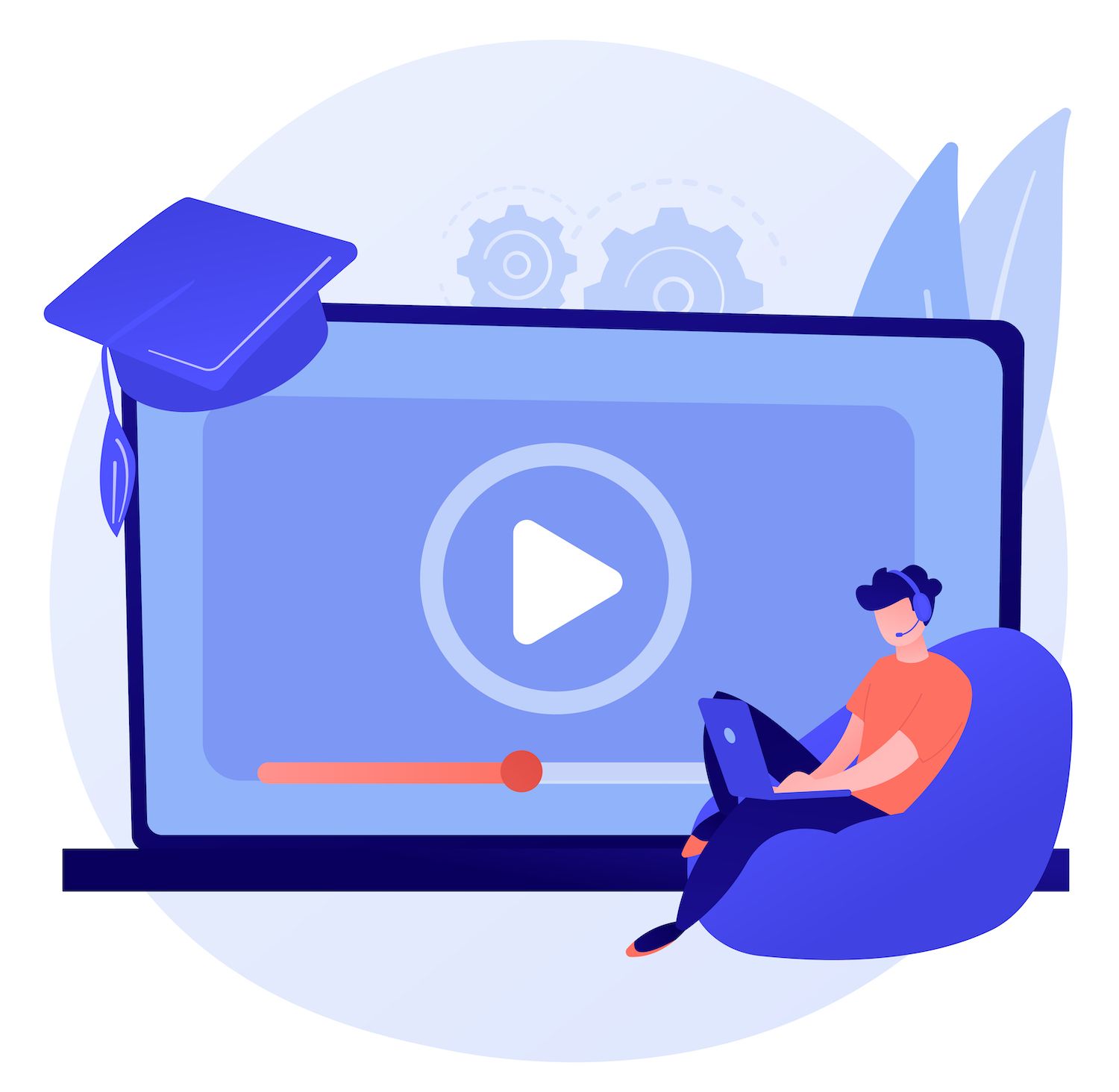
Grow Your YouTube Audience
YouTube Audience Growth: Grow a YouTube Audience Fast