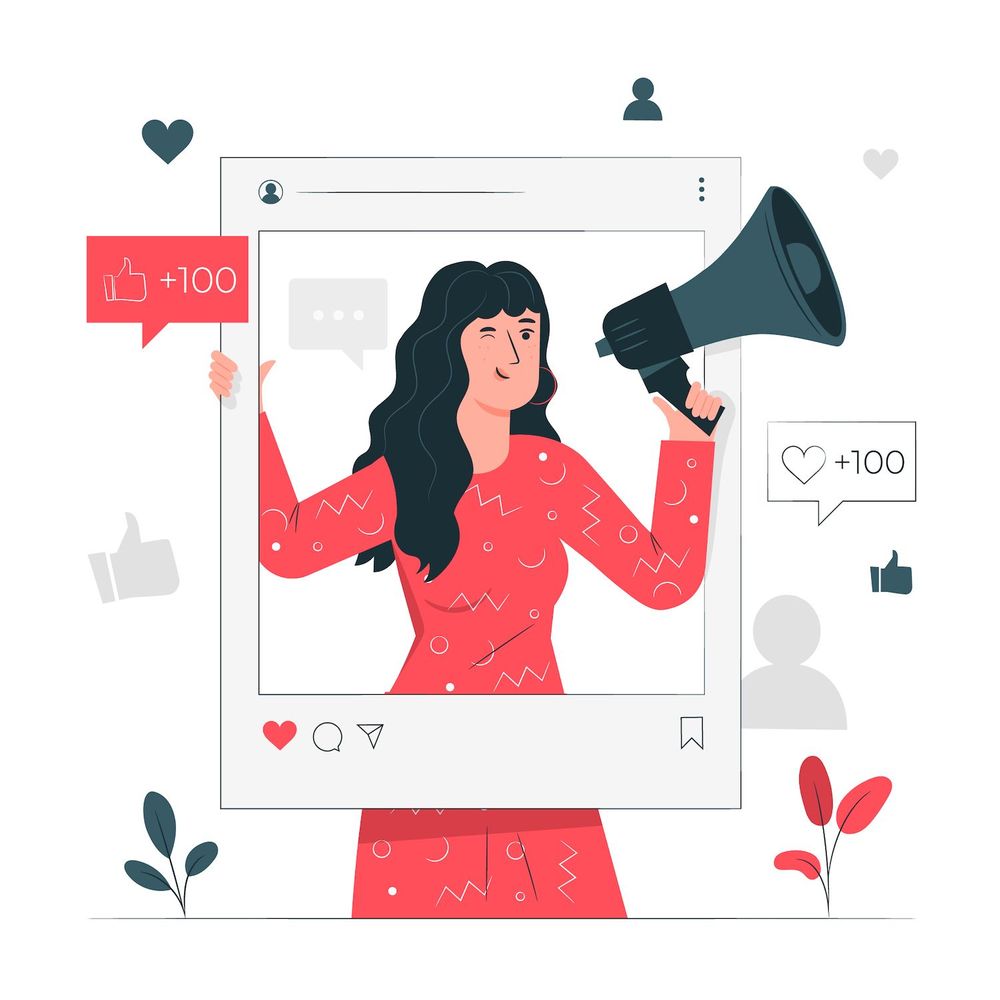How to Design a Workflow to use with WordPress which is effective for Web Developers
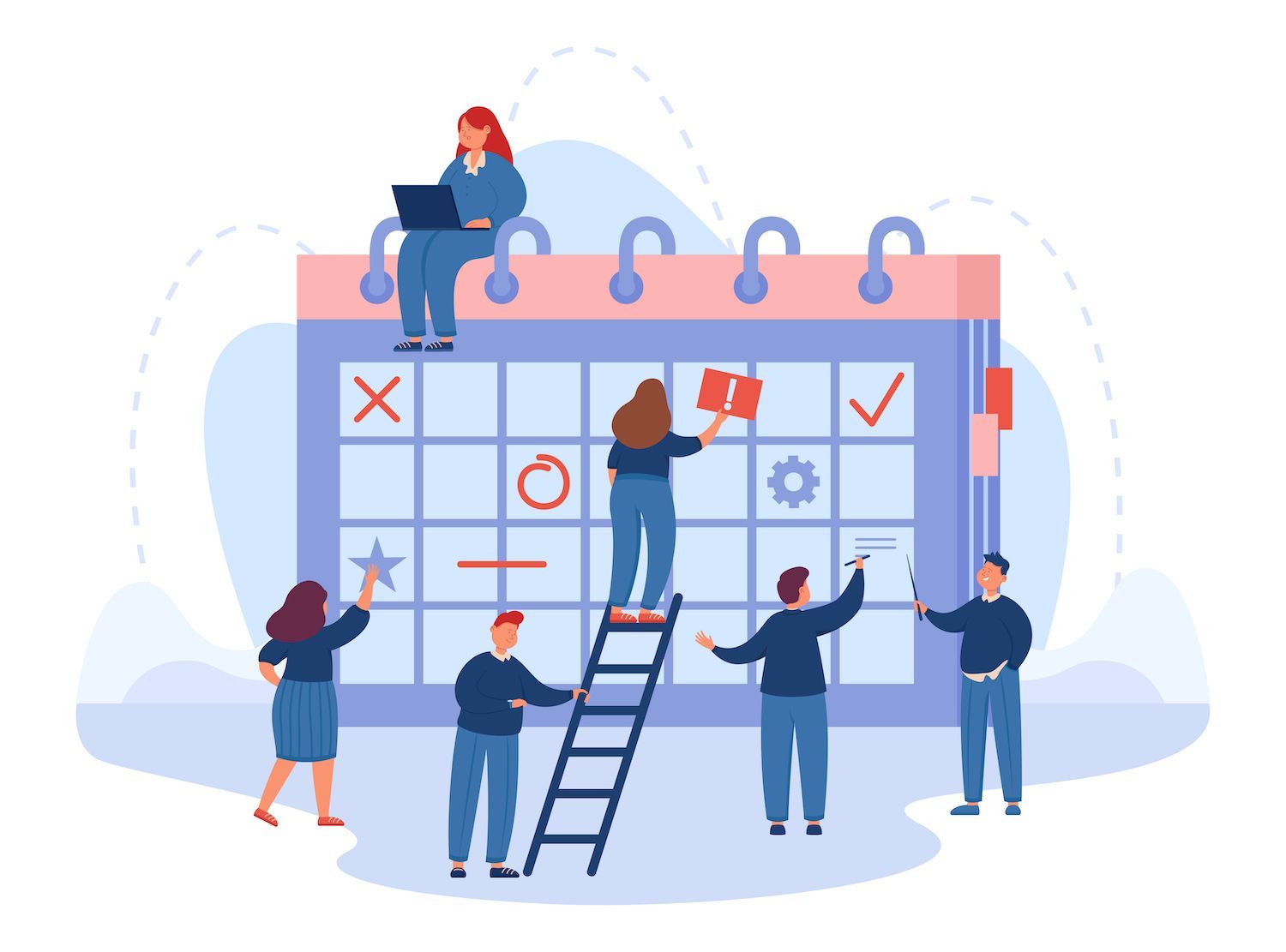
Following this step-by-step guide can help you to avoid some of the typical difficulties encountered during the design of WordPress sites. Additionally, you'll be able to create the perfect site that is easy to update and maintain.
So, let's get started!
Qualities of High-Quality Code
Before we get into our comprehensive guide for building an effective WordPress procedure for developing we should be more aware of the reasons why top-quality code actually matters. There's plenty.
If you are thinking about your code for your website, there are a few crucial aspects that you should be aware of. These aspects will ensure that the code you write is clean, well-organized, and easy to understand.
These are the characteristics that are characteristic of code with high-quality:
- Streamlined
- Simple to follow
- Modular
- Well-commented
- Reusable and is easy to maintain
These attributes may seem as a lot of things to think about in thoughts, but do not be worried. In this article, we'll explain ways to accomplish every one of them in our post. Let's talk about how your development process must follow these guidelines.
What are the main reasons WordPress Development Needs Top-Tier Coding Methodologies
In order for the WordPress website to function correctly, the software that makes up the website has to be high-quality. This is particularly important for WordPress websites since they are usually complex, and contain multiple moving parts.
There are many reasons why the coding methods are crucial to WordPress development:
- WordPress websites are complex.
- One line of code could be a significant factor.
- Coding must be properly written and thoroughly tested.
- High-quality code is easier to maintain.
- The quality of code improves efficiency.
WordPress Workflow Tips for a Better Workflow
Once we've explained how important it is to have well-written code, let's review some suggestions to improve the efficiency of your WordPress workflow for each task. Each of the following tips can help ensure that the WordPress code is tidy and properly optimized. The most important thing to consider to be in place for 2022 and beyond.
Utilize Staging
There are many advantages to the use of a staging space:
- The changes can be tested prior to publishing them on your live site.
- Make sure you test for any potential issues in a staging area.
- It is important to ensure that the changes you have made will be effective in the manner you planned.
- You can avoid potential downtime on your live site.
- Reduce the chance of breaking the live website.
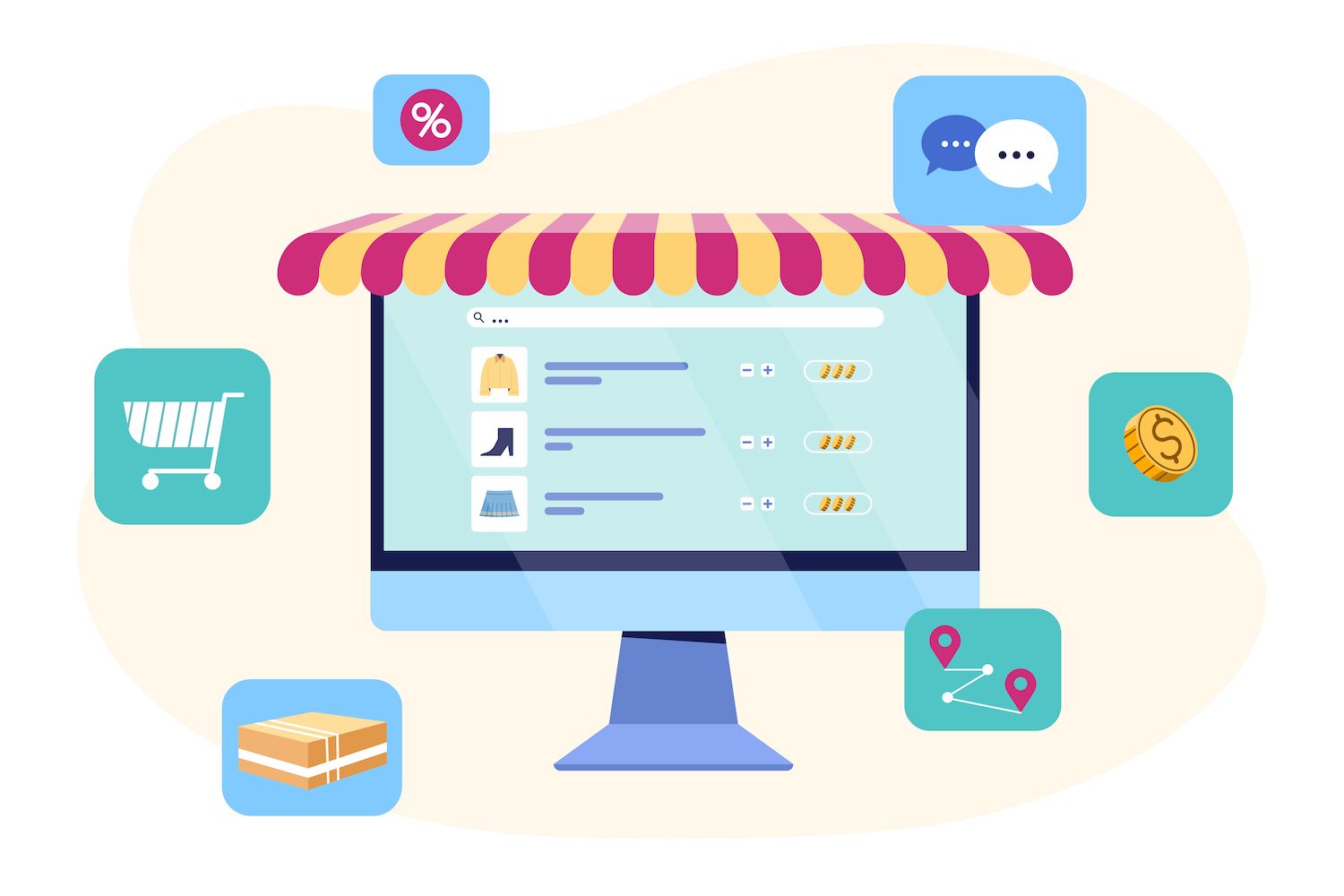
Implement Version Control
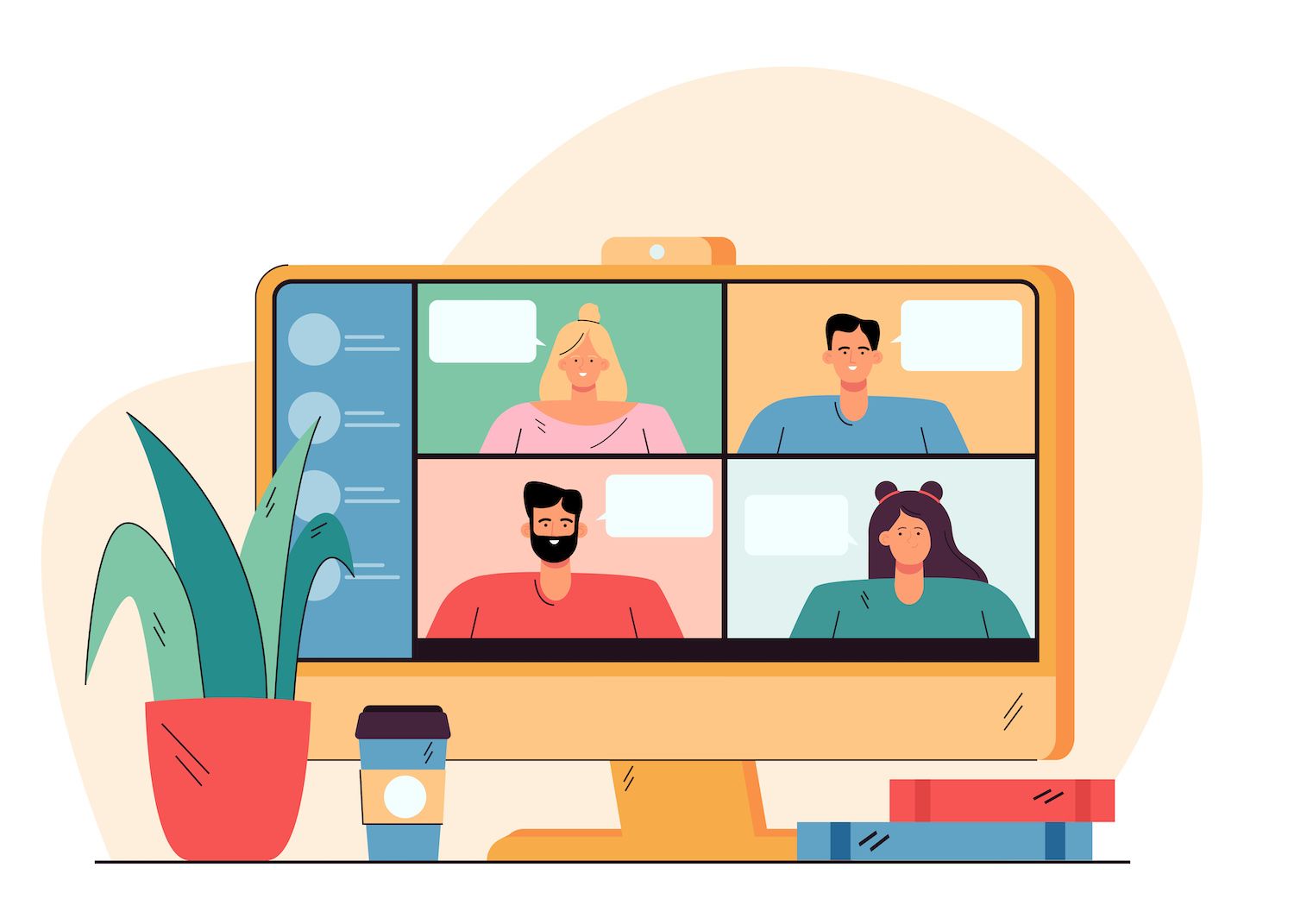
This is especially helpful for working with a dispersed group. One of the last things you'd like to run into is multiple versions of your functions.php file, each with a different title within the WordPress installation, because several individuals made adjustments in the same moment.
Git vs. GitHub
Automated Backup Scheduler
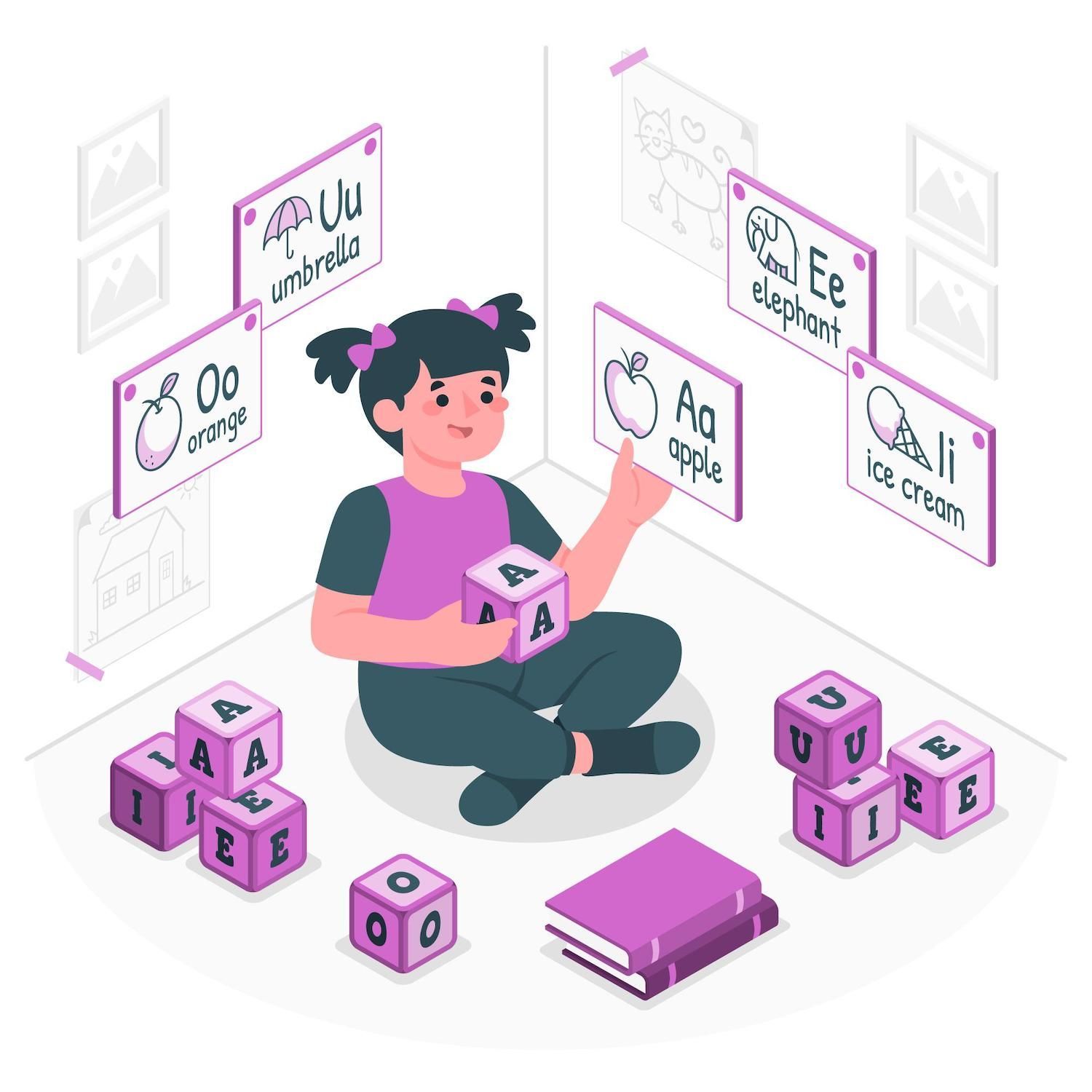
This plugin will create archives for your WordPress website on a frequent schedule and save them to an additional server.
Benefit from Linting
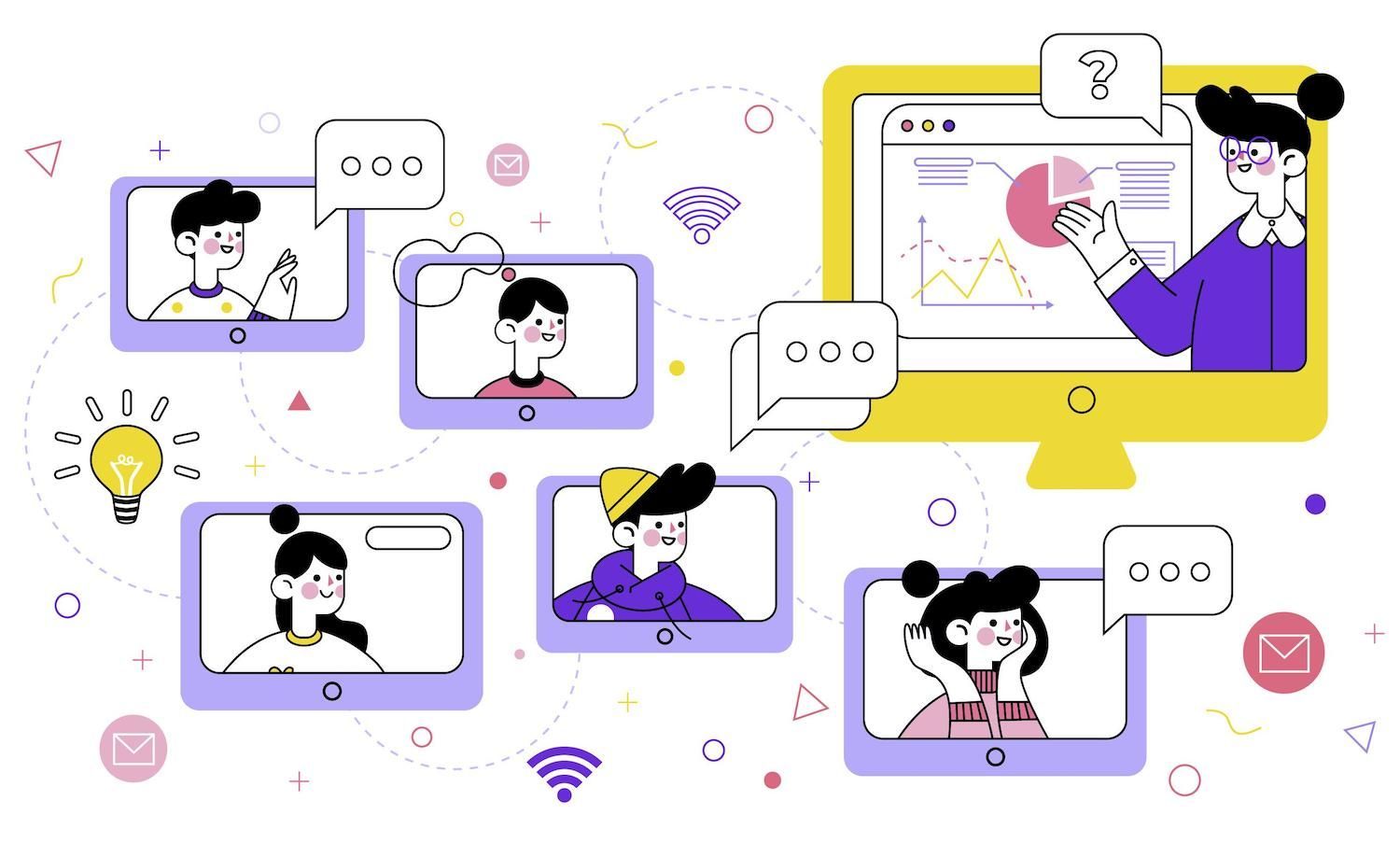
Most code editors perform this for you automatically. However, should you wish to be certain that the editor you're employing has this ability, consider using one of these code editor or text editors
- Atom : This editor for code comes with the ability to lint inbuilt.
- Vim The text editor includes linting, as well as a host of other options.
- Visual Studio Code The code editor comes with the ability to lint in default.
- PHPStorm PHPStorm is a paid development environment that has linting capabilities.
Use an online Code Generator
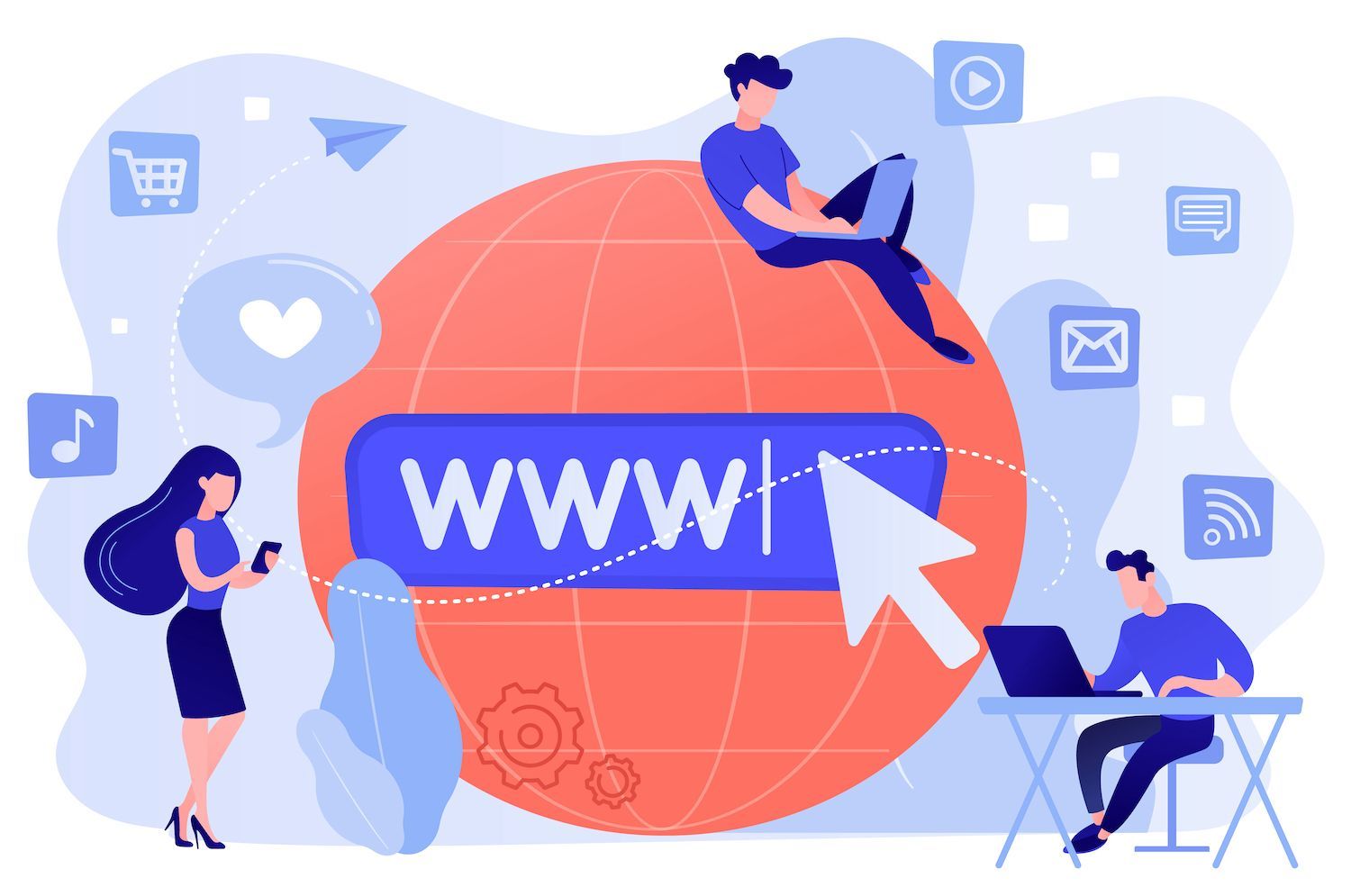
There are numerous codes generators, however those that are most well-known include:
- GenerateWP Generator of codes creates code to create metaboxes that are custom-made for post types metadata, taxonomies, and metaboxes lots more.
- Hasty Code Generator produces code that allows you to build custom types of post such as taxonomies, fields, and kinds.
- Nimbus Themes Code Generator This code generator can produce codes to customize posts, taxonomies, and fields.
Utilize WP-CLI
WP-CLI is a command-line interface for WordPress. This is valuable in WordPress development as it allows the user to run their WordPress site from your command-line.
Make use of the WordPress Framework for Development
An WordPress development framework is a tool that will help you to streamline the process. This is essential for WordPress development because it could save you time and help in avoiding mistakes.

There are a variety of WordPress development frameworks. Some of the most well-known are:
- Genesis The HTML0 framework created by StudioPress is intended to help to build WordPress websites more quickly.
- Foundation Framework from Zurb was developed to aid users build mobile WordPress websites.
- Bootstrap: This framework by Twitter could be an excellent method to design responsive layouts for WordPress websites.
Use Task Runners
A task runner is software capable of automatizing the procedure of finishing jobs. This could be helpful for WordPress development because it will simplify your work and will help avoid mistakes. In addition, it permits you to accomplish multiple tasks at the same time.

There are a variety of runners who are task-based. A few of the most famous include:
- Grunt: Grunt is the title of a Javascript task-runner which aids in automatizing some of the more demanding jobs.
- Webpack Task runners is a tool to automate tasks , such as bundles of JavaScript files and more.
Discover more about Vue.js or React now
What is the best way to use WordPress The process of planning workflows is vital.
There are numerous benefits to consider in planning for your WordPress workflow.
- The time can be cut by knowing what must be accomplished.
- It is possible to avoid problems when you take the time to prepare for the future.
- You can be sure that you've got all of your tasks completed.
- Make sure that your workflow is productive and efficient.
- It is possible to eliminate issues by giving projects over to clients or collaborators
The time spent on WordPress workflow management is vital because it can save you time as well as assist in avoiding any issues that could arise. If you are able to take the time to design your workflow it will be possible to ensure that all required tasks are done as well as ensure that your workflow will be efficient and productive.
This is the Ideal WordPress Workflow for Development
1. Create your local Development Environment
The first step in the process of creating the WordPress workflow must be setting up the development environment locally. This is essential since it lets you create your WordPress site without internet access, which can save you time as well as avoiding errors.
For you to begin using the Premium Staging Environments add-on it is necessary to pay for it using your account. To turn on the staging environment, go to My and then select Environment > Create new environment in the upper-right of the page.

Step 2: Set Up Version Control
Are you interested in knowing the steps we took to boost our traffic over 1000%?
Join over 20,000 people members who receive our weekly newsletter filled with expert WordPress guidance!
1. Set up a repository using GitHub
For creating an GitHub repository, you can follow the steps below:
- Log in to your GitHub account using the + symbol in the upper right corner.
- Choose the option New repository from the dropdown menu.
- Enter a name for the repository and the description. and then select to make a repository.

2. The repository should be copied to your Local Development Environment
In this case we'll employ Dev to show our situation.
- The GitHub page for your repository, click the Clone or download button.
- In the development environment you are using start your terminal, then switch to the directory you want to clone the repository.
- Follow the below command by substituting the URL that you copied from Github.
git clone https://github.com/YOUR_USERNAME/YOUR_REPOSITORY.gitThis repository is replicated into the locally developed environment.
3. Upload Files and commit Changes
- Incorporate the files you want to keep track of using Git in the repository directory on your computer.
- Use git add and then an alias for the document or make use of the"git add . for adding all documents in the directory.
- Make use of the git commit command -mfollowed with a note describing the modifications you've implemented.
- To upload your work to Github you can use this command: "git push.
Continue to make changes to the files on your PC and then push your files to Github. If you're looking to download latest versions of the files from Github, you can use pull. pull command.
Step 3: Start Locally
If you create locally, it is possible test your the changes you make on your staging site prior to putting your changes live. This is crucial because it allows you to spot any bugs or errors before they affect the live site.
Step 4. Utilize WP-CLI
WP-CLI is a command line interface to WordPress that lets you control your WordPress website through the terminal. It is useful to complete tasks such as making and managing users adding or updating plugins, as well as much more.
For installation of WP-CLI, follow these steps:
- Download the WPCLI phar file.
- The file should be copied into the directory PATH (for instance, /usr/local/bin).
- The Name of the document to the word "wp".
- Make the executable file (for example, chmod +x /usr/local/bin/wp).
- Verify that WP-CLI has been installed with the command wp -version.
5. Automate Your Workflow With Gulp
NPM install gulp-cli"-g"After Gulp has been installed After installation, you are able to create the gulpfile.js file inside the root of your app. The file is a source of codes for your Gulp tasks.
As an example for an example, the gulpfile.js file contains an operation to reduce CSS files:
var gulp = require('gulp'); var cleanCSS = require('gulp-clean-css'); gulp.task('minify-css', function() return gulp.src('src/*.css') .pipe(cleanCSS(compatibility: 'ie8')) .pipe(gulp.dest('dist')); );For this job, you can make use of the below command:
Minify-css , gulpStep 6: Apply Linting
Linting software is an analysis tool that helps detect bugs in your code. For this, we'll be employing Atom.io with the following Linting tools:
- atom-beautify
- atom-ternjs
- Liners
- linter-eslint
- linter-php
- linter-sass-lint

Inside your terminal, navigate to the directory you would like to lint. Then, run the following command:
Find . -name "*.js" -o -name "*.scss" | xargs eslint --fixIt will eliminate all JavaScript along with Sass documents from your project.
If you'd like to lint a specific document, you can do so by using the following commands:
ESLINT fix file-name.jsMake sure to replace file-name.js with the name of the file that you want to be able to.
Step 7: Use a CSS Preprocessor
In this tutorial video uses Sass. To use Sass it's necessary to first to install the Sass command line program. In order to do that you must execute the following command:
gem Install SassAfter Sass has been installed you can use the following commands to convert the Sass file to CSS:
Sass input.scss output.cssReplace input.scss with the name of the Sass file, and output.css with the name of the CSS document you'd like to create.
If you'd like to check for any changes to your Sass files for changes, and then automate the process of converting the Sass files to CSS You can do this by using this command:
sass --watch input.scss:output.cssReplacing input.scsswith the name of your Sass file, as well as output.css by the name of the CSS file you wish to build.
Step 8: Apply an Installer plugin
The plugin that you install allows you to quickly deploy your WordPress website from your development environment locally to an active server.
There are numerous applications that can be used to accomplish this, however we would suggest WordPress Pusher. It is a completely free installation plugin that you can install on your WordPress website.

For installation of WP Pusher, first, download the ZIP file from the WP Pusher website. Connect to your WordPress website , and go to Plugins >"Add new". Click on the Upload the Plugin button and select the file you downloaded. After the plugin is downloaded and activated it is possible to go to Settings > WP Pusher to modify it.
Step 9: Utilization of WordPress Rest API
It is possible to use the WordPress REST API could be employed to develop specific solutions to on your WordPress website. In this instance, you can utilize the API WordPress REST API to develop an app for mobile devices that connect to your WordPress website , or to develop a personal dashboard.
Step 10: Design and stick to an Style Manual
Style guides are a set of standards that you must use when creating and creating your WordPress site. Style guides will to ensure that your code can be easily understood and is uniform.

The style guide that you draft can be modified all the time. But, the main element is to present an outline of what actions to take and the rules that all developers on your team.
The main focus of your style guide must be your WordPress workflow in written form.
Step 11: Push Your Site Live
You can do it from within the program as well, through My Sites by selecting the website you want to be on, then clicking on the appropriate actions to your specific surroundings. You can then press "Push to Live".

Next, make sure you check the box beside the words Files as well as Database (to make sure both are checked) and then enter the name of the website, and then select "Push into Live. ".
If you do not have an installation plugin for deployment or Git, it is possible to transfer your WordPress database to the local development environment, and connect it to your live server. You can do this via Options > Export on the WordPress administration Dashboard.
Once you've done that, click All Content among the options for export then hit the Download Export Filebutton. After you've downloaded your database file, you can upload the file onto your live server by going to the menu Tools and choosing Import from the WordPress administrator dashboard. Choose the database that you downloaded before and click on the Import file, uploadbutton.
Once you've made your WordPress site online, you can now take the time to check everything and make sure that all is functioning as it ought to.
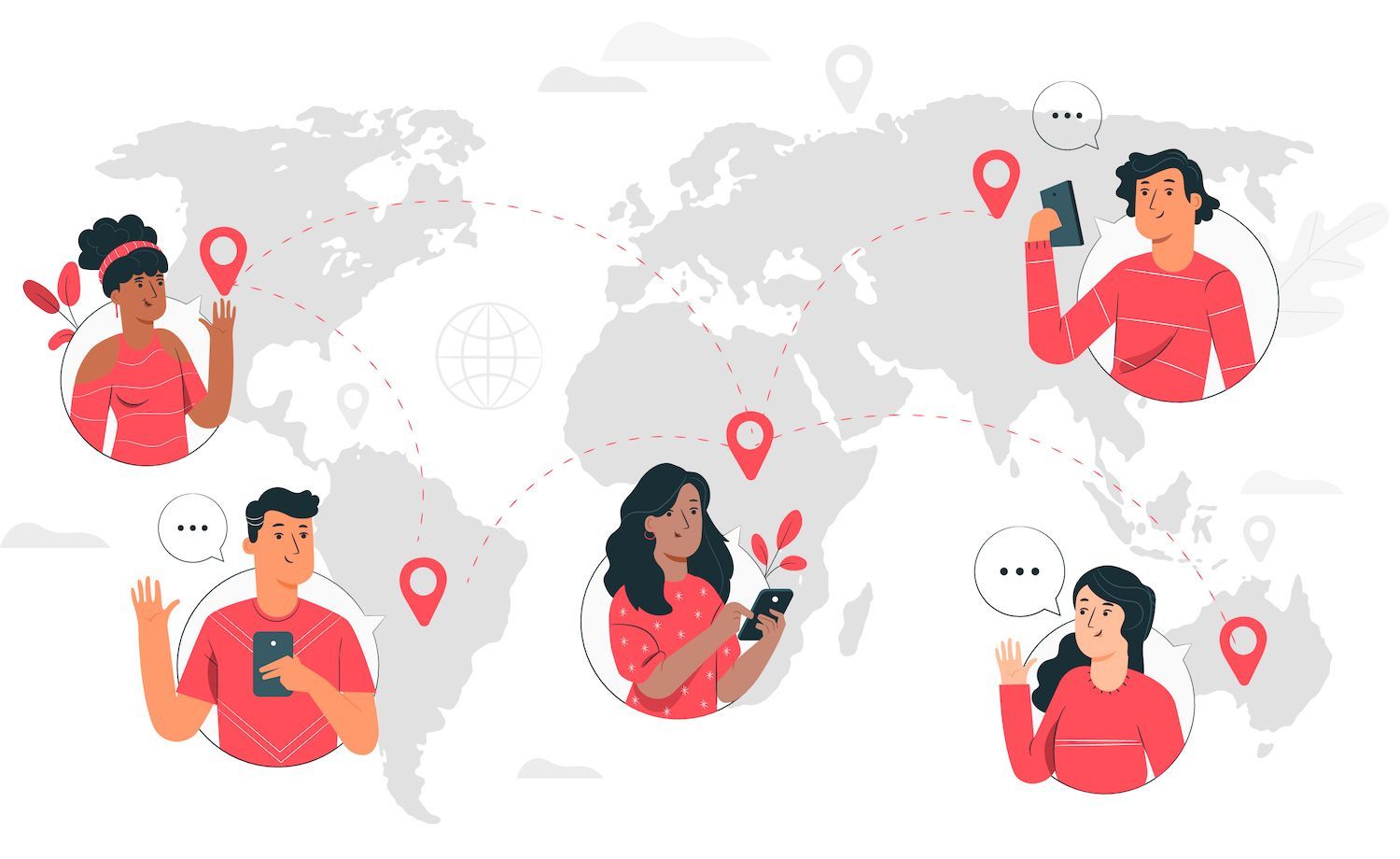
Summary
As you can see, there's a myriad of elements which go into creating the WordPress workflow to develop. But following these steps will help to make sure that your WordPress website is organized and user-friendly and operates seamlessly.
Are you having any queries about creating the WordPress procedure for development? Let us know via the comments section in the following!
Save time, money, and enhance site performance:
- Assistance is immediately available from WordPress hosting experts, 24/7.
- Cloudflare Enterprise integration.
- Reaching a global audience with 35 data centers across the globe.
- Optimization using our integrated Application to track efficiency.
This post was posted on here