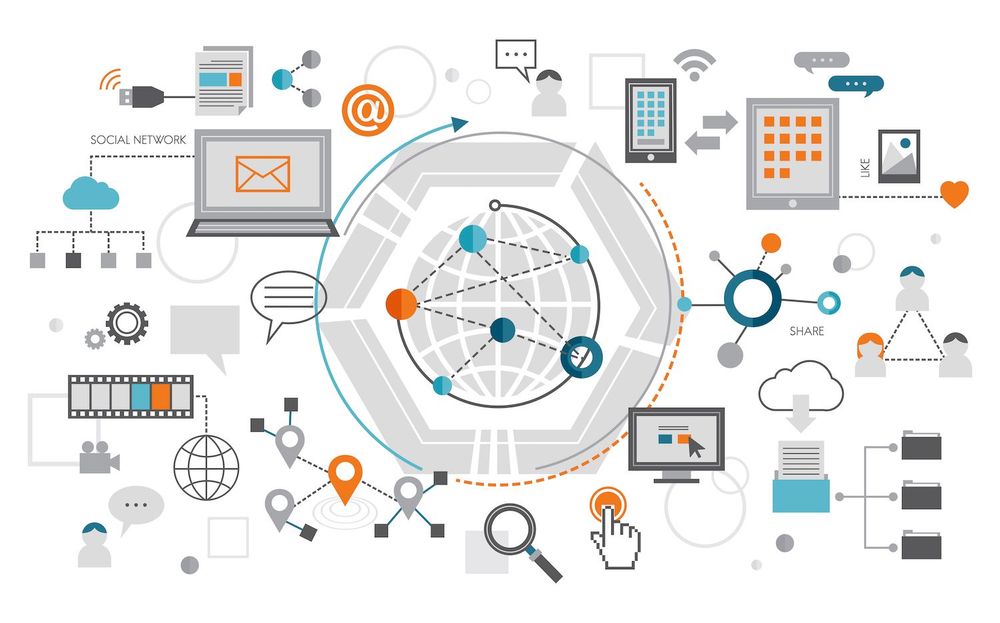How to Design a Simple and easy Pastel Background Blog
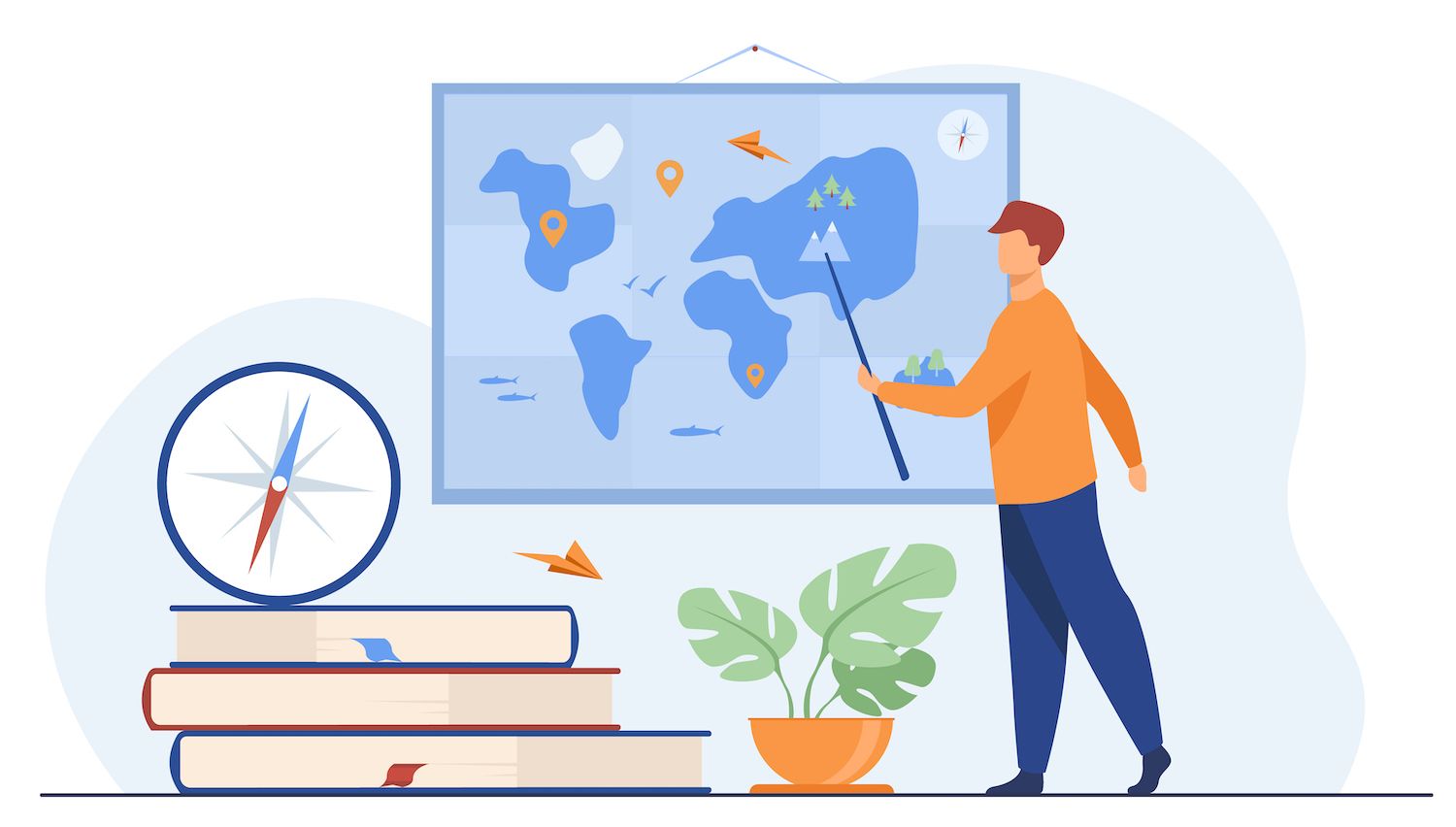
Learn online courses in graphic Design
Explore thousands of classes in graphics design and typography and many more.
If you're seeking backdrop inspiration, look no further than soft, springtime-inspired colors, including pale yellow through periwinkle. Find out how you can combine these hues into beautiful pastel backgrounds by watching the video in the video below.
Quick Links
- What Can You Use for a Pastel Background?
- How do you create a Pastel Background in Photoshop
- What is HTML0? Make a Pastel Background in Canva
- How to Make a Pastel Background in Procreate
What Can You Use a Pastel Background For?
- Digital wallpaper for your smartphone or desktop
- Backgrounds that are text-based for Instagram stories or other posts on social media.
- Virtual backdrops for video conferences
- Backgrounds for digital calligraphy or hand-lettering
- Website graphics
- PowerPoint backgrounds
How do you create an Pastel Background using Photoshop
Step-by Step Directions
- Create a brand new Photoshop project.
- Pick the gradient tool on the toolbar.
- The gradient editor can be opened.
- Double click the color stop located on the left side and choose a pastel color.
- Repeat with the color stop on the left, and selecting another color.
- To include additional color stops, just click anywhere on the gradient bar, and select the color you want to add.
- Click new to save your gradient. Click OK when you're done to close the editor window.
- Drag and click to the direction in which you would like your gradient to appear (e.g. in diagonal line from left bottom to right right). This will create an entire layer with beautiful pastel hues that effortlessly blend with one another.
How to Make a Pastel Background using Canva
Step-by-Step Directions The Background is Solid Color
- Begin with a fresh design that is based on your intended use for your backdrop (e.g., Instagram story, PowerPoint slide, etc. ).
- On the toolbar to the left, click background.
- Select any of the available colors or press the palette icon to choose the color you want to customize. This will fill the screen with the color you select.
Step-by-Step Instructions: Template Background
- Begin with a fresh design based on the desired purpose of your backdrop (e.g., Instagram story, PowerPoint slide, etc. ).
- On the toolbar to the left, click on templates in the toolbar to the left. Utilize the search function to search for the desired type of background (try "abstract" and "geometric"). Select the template and apply it to your project.
- Select an element in the design, and a blue box will appear around the object.
- In the upper left-hand side of the screen, you will see a color box (next to "Edit Image"). Select the box then choose your preferred color.
- Repeat the steps 3-4 until happy with your layout.

Go Deeper Into Canva
Social Media Content Creation with Canva: From Beginner to Advanced
How to Create a Pastel Background in Procreate
Step-by-Step Instructions
- Open a new Procreate canvas.
- Start the color palette (in the upper right-hand corner) and choose your first pastel color.
- Choose a gentle brush and using your stylus, paint the upper portion of your canvas using the first color.
- Repeat the process with the second color of pastel creating the bottom portion of the canvas. At this point the entire canvas ought to be awash with color.
- On the panel for adjustments Select Gaussian blur. Then, use the slider to change the blur level. The blurring will be smoothed and blend the colors.
Springtime Inspiration
The pastel backgrounds work great for Zoom backdrops, social media graphics as well as other things. And, they're simple enough to make the backgrounds in a matter of minutes. Therefore, embrace the colours of springtime and give it a try!

Choose the Best Pastels
Exploring Colors in Your Illustrations Using the Colors of a Small Palette