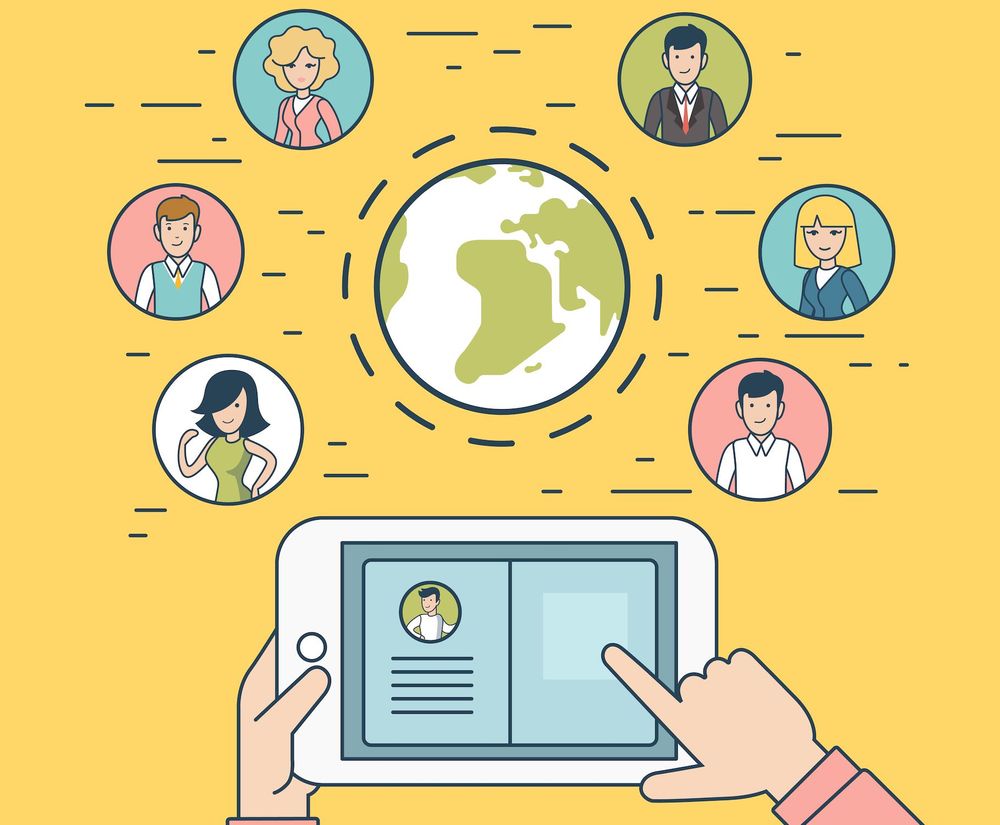How do I migrate WordPress.com into WordPress.org (Step by Step Procedures)

Are you looking to switch to WordPress.com and shift into WordPress.org (AKA self-hosted WordPress)? It's likely that you're prepared to take your blog or business up a notch! Self-hosted hosting can open up an entire new set of possibilities to customize your site and the possibilities of the design of your site.
You'll need to utilize the WordPress.org self-hosted option to utilize its hosting.
What You Need to Get Moving
In addition to hosting your brand newly created WordPress.org site, you'll also need a domain.
If you've purchased a customized domain through WordPress.com (e.g. yoursite.com instead of yoursite.wordpress.com), you'll also need to point that domain to .
For this, you can either modify your DNS settings at WordPress.com and connect it to:
- This article will demonstrate how you can edit DNS information at WordPress.com
You can also choose for changing your domain's name to another one before pointing the domain to .
Making Stages WordPress.com to WordPress.org
To give you a sense of what it will take to move WordPress.com to WordPress.org, here's a high-level look at the steps that you'll need to take:
- Start a new WordPress installation and then perform basic cleaning
- Upload your posts onto WordPress.com
- Upload your blog posts to WordPress.org via the WordPress Importer tool.
- If using
yoursite.wordpress.comURL, redirect visitors to your new domain (optional)
Step 1: Create a brand new WordPress website.
Before you can begin, you'll need to make your own brand new WordPress.org install.
To do this, you must first complete it via the sites tab on your dashboard. My Dashboard after which you click to add a site: button to add a website: button.
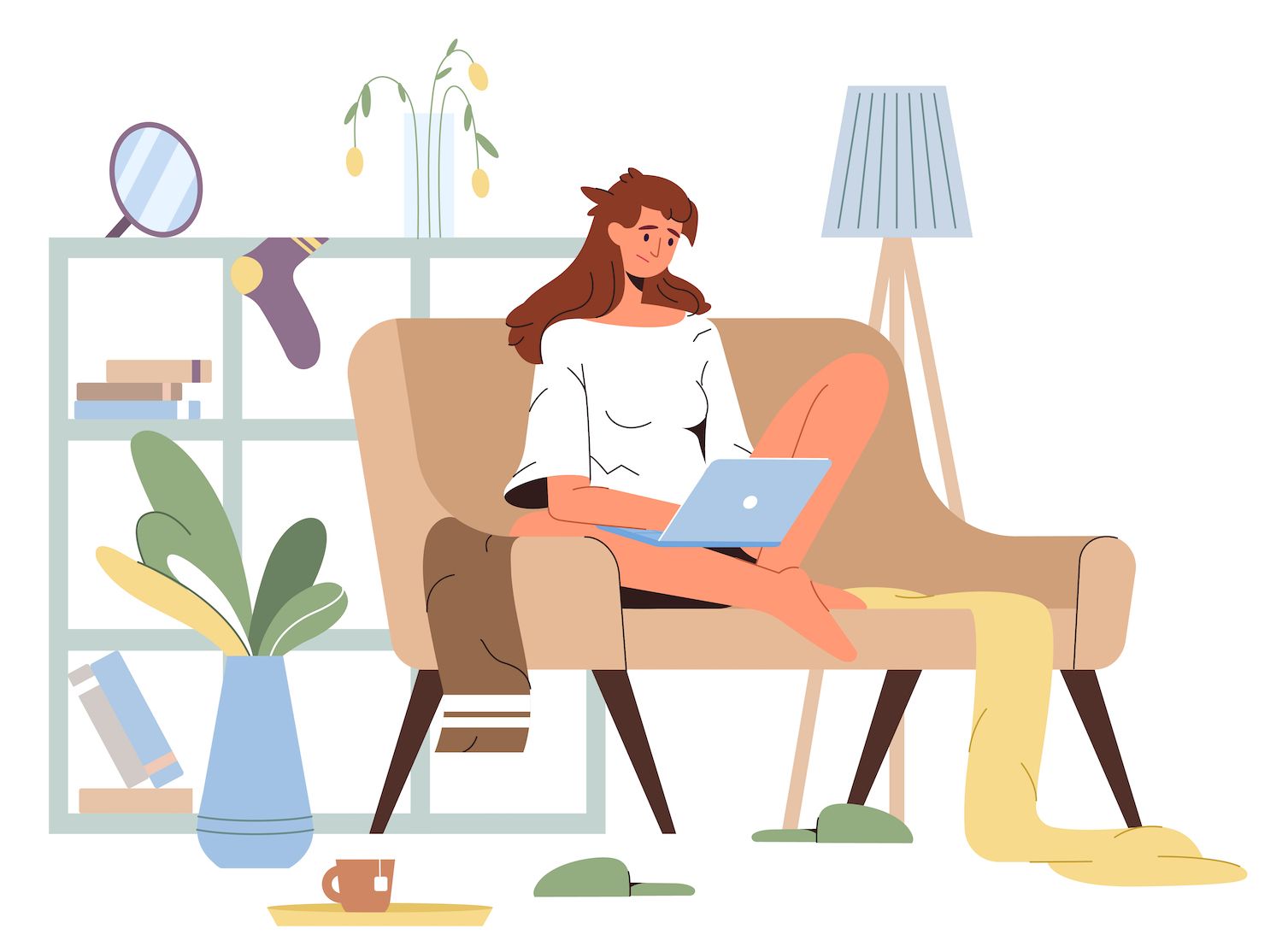
Follow the instructions within the pop-up for installing your web site.
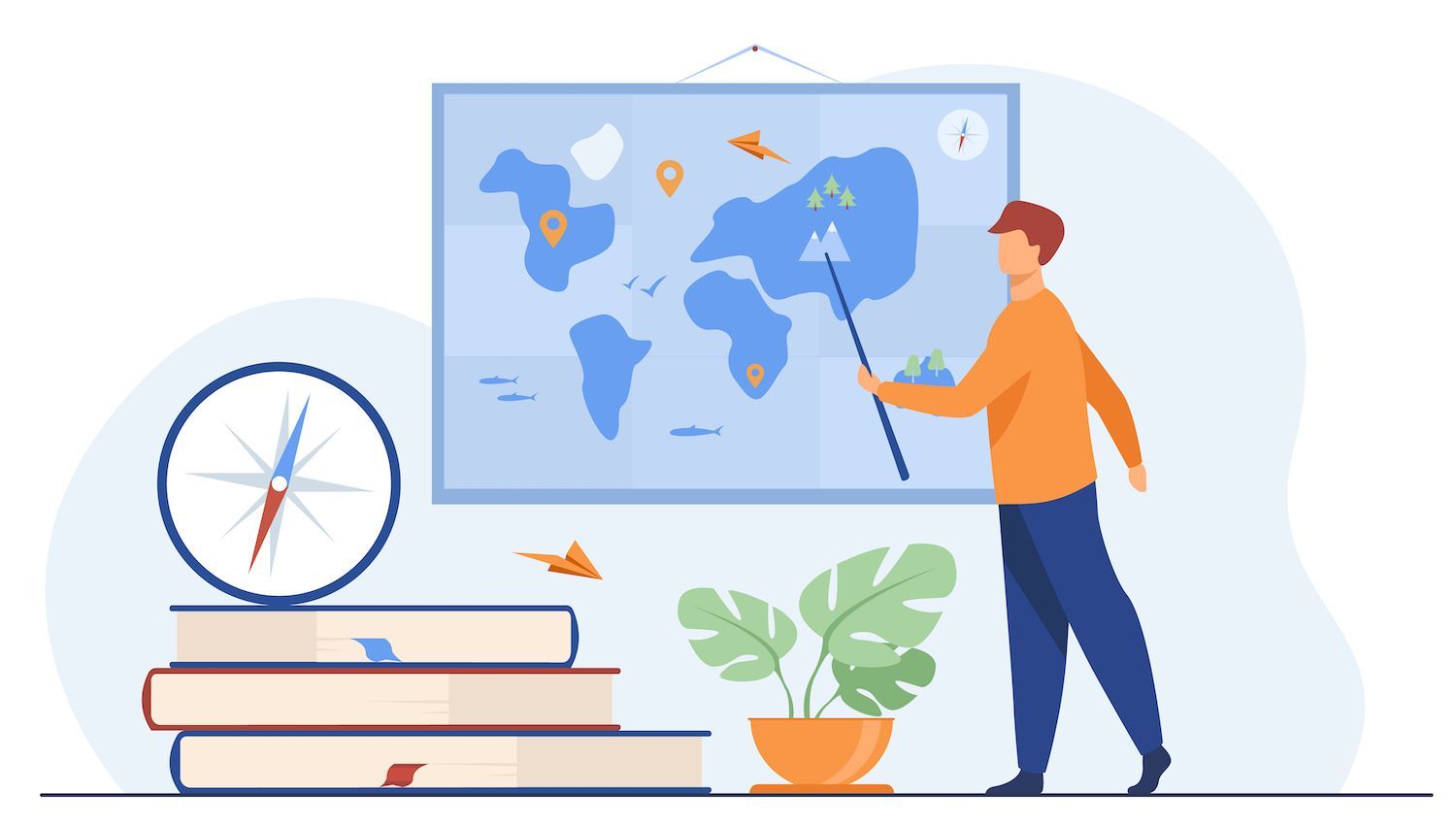
After you've set up your new WordPress.org installation, you'll want do a little cleaning before importing the existing content into WordPress.com. WordPress.com content.
Set Permalinks
To ensure smooth transitions, it's crucial to check that your self-hosted WordPress.org installation follows the same URL structure that you have on your WordPress.com website.
In general, WordPress.com websites use the Day in addition to name URL structures.
Select the choice for the day and the name then save the edits:

Install Your WordPress Theme
It's not possible to change your WordPress.com theme into your WordPress.org site.
But, many (though some, however not all) of the WordPress themes that are through WordPress.com are also accessible to self-hosted WordPress websites.
For an instance as an example AltoFocus theme is available by WordPress.com and WordPress.org.
To do this, go to the tab Appearance on the Appearance section of your WordPress.org site. Then, click Add New:
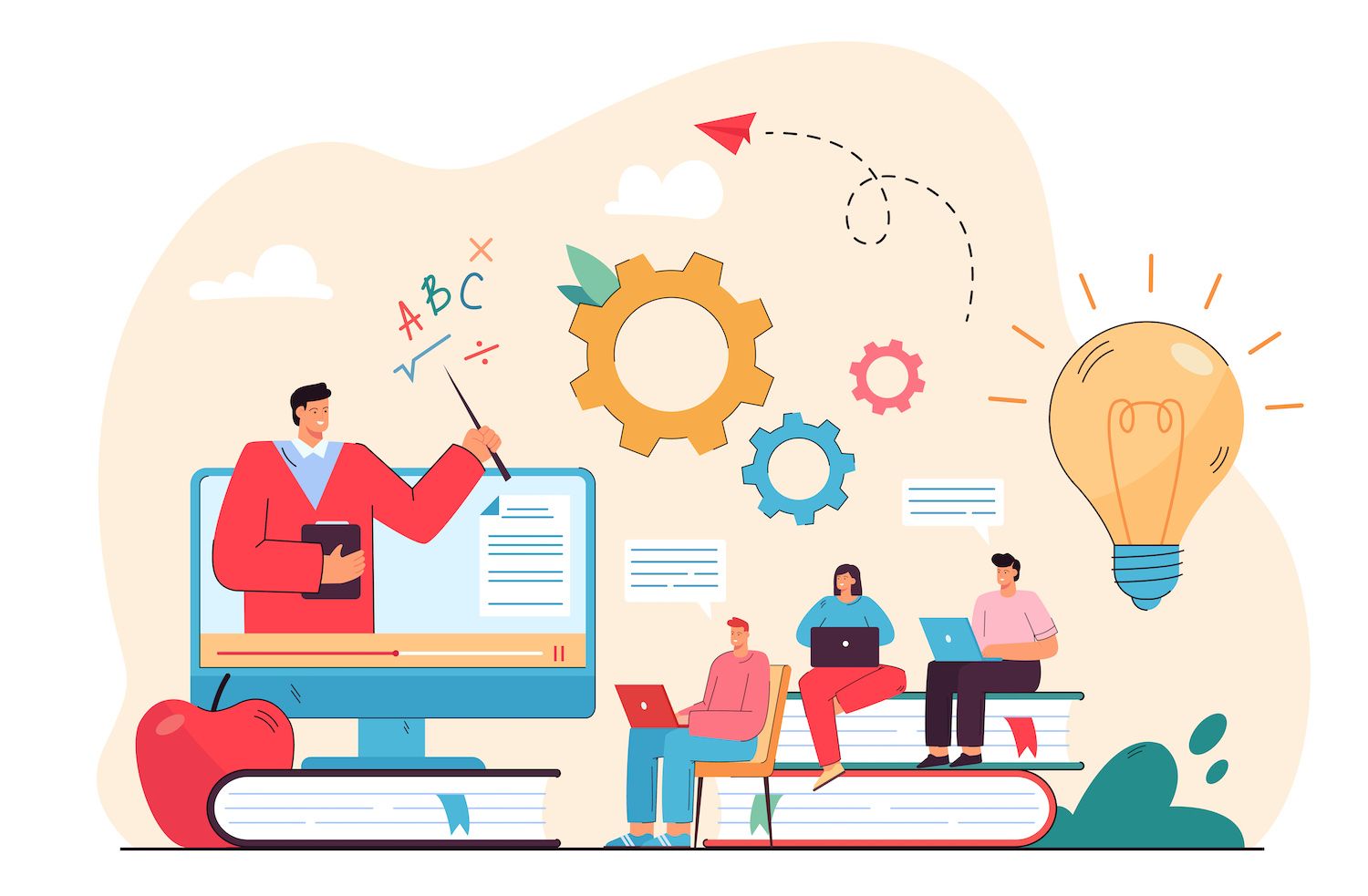
In the next step, you'll be in a position to identify the theme's name and install it.
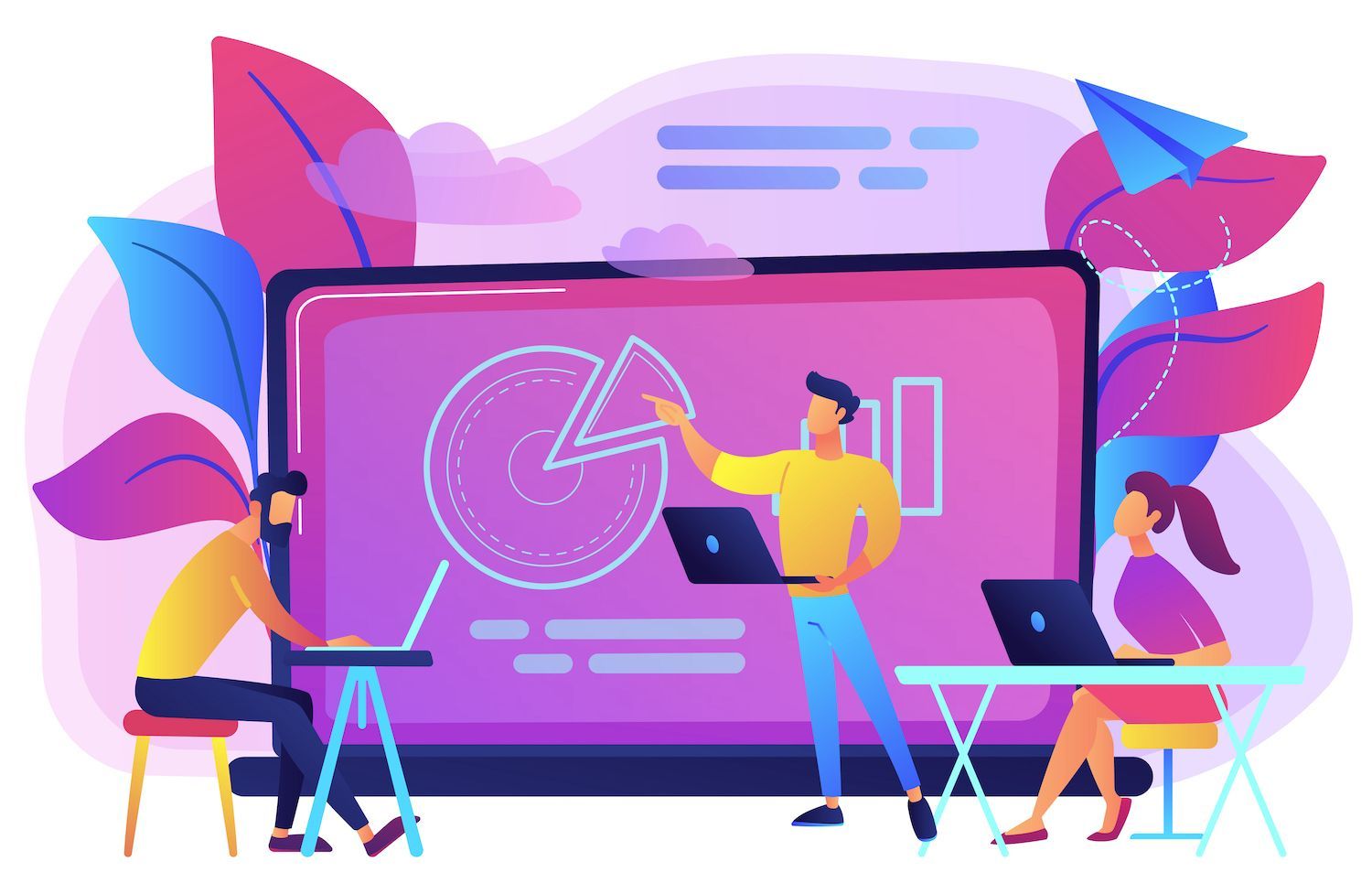
Step 2: Export Content to WordPress.com
For exporting your site's contents Go to the WordPress.com site's dashboard. Click the Options option that is located on the sidebar. Scroll down towards the bottom of the page and locate an export option. The option is under the Site Tools:
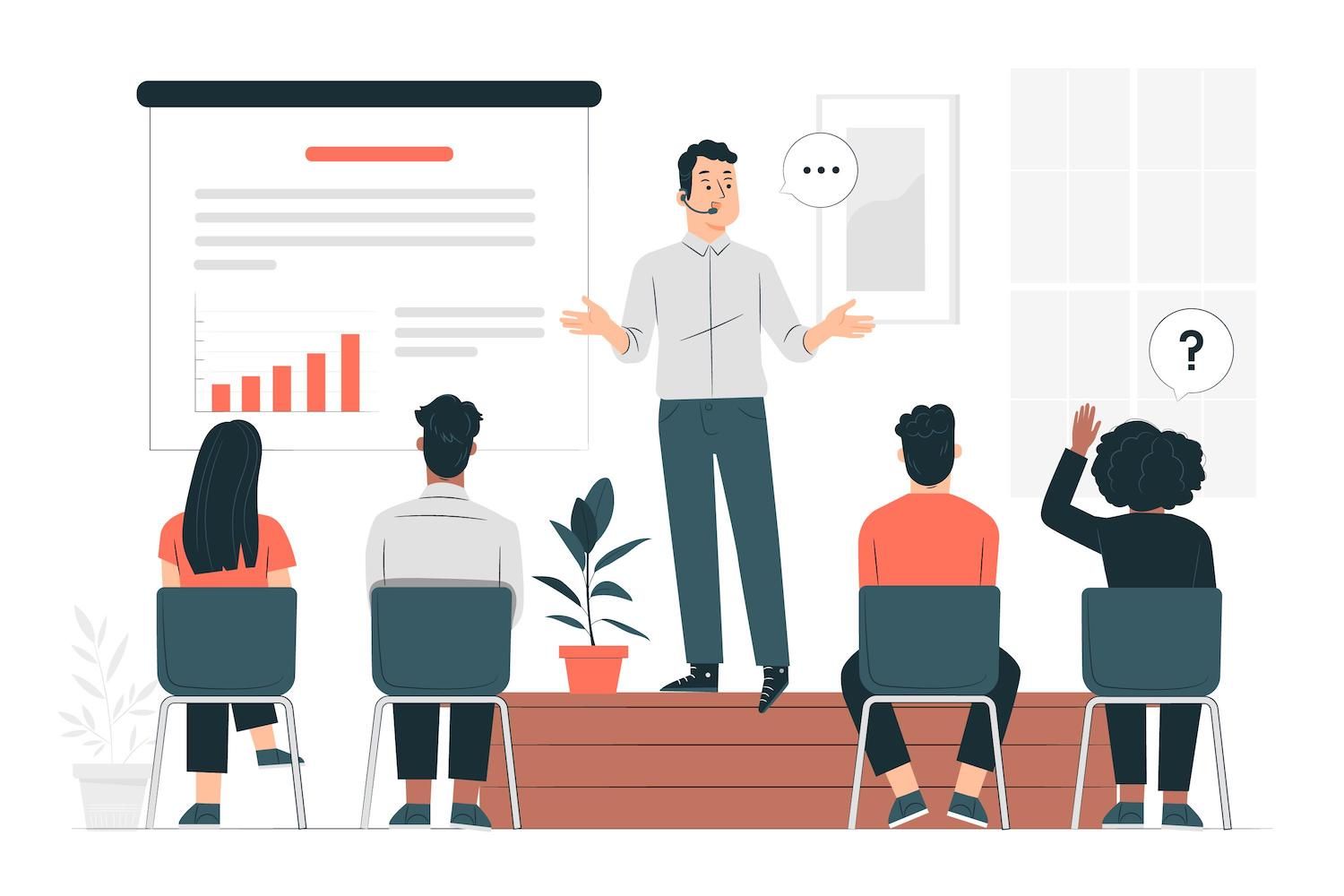
Next on the next screen, select right next to the export all button to to the Export option.:
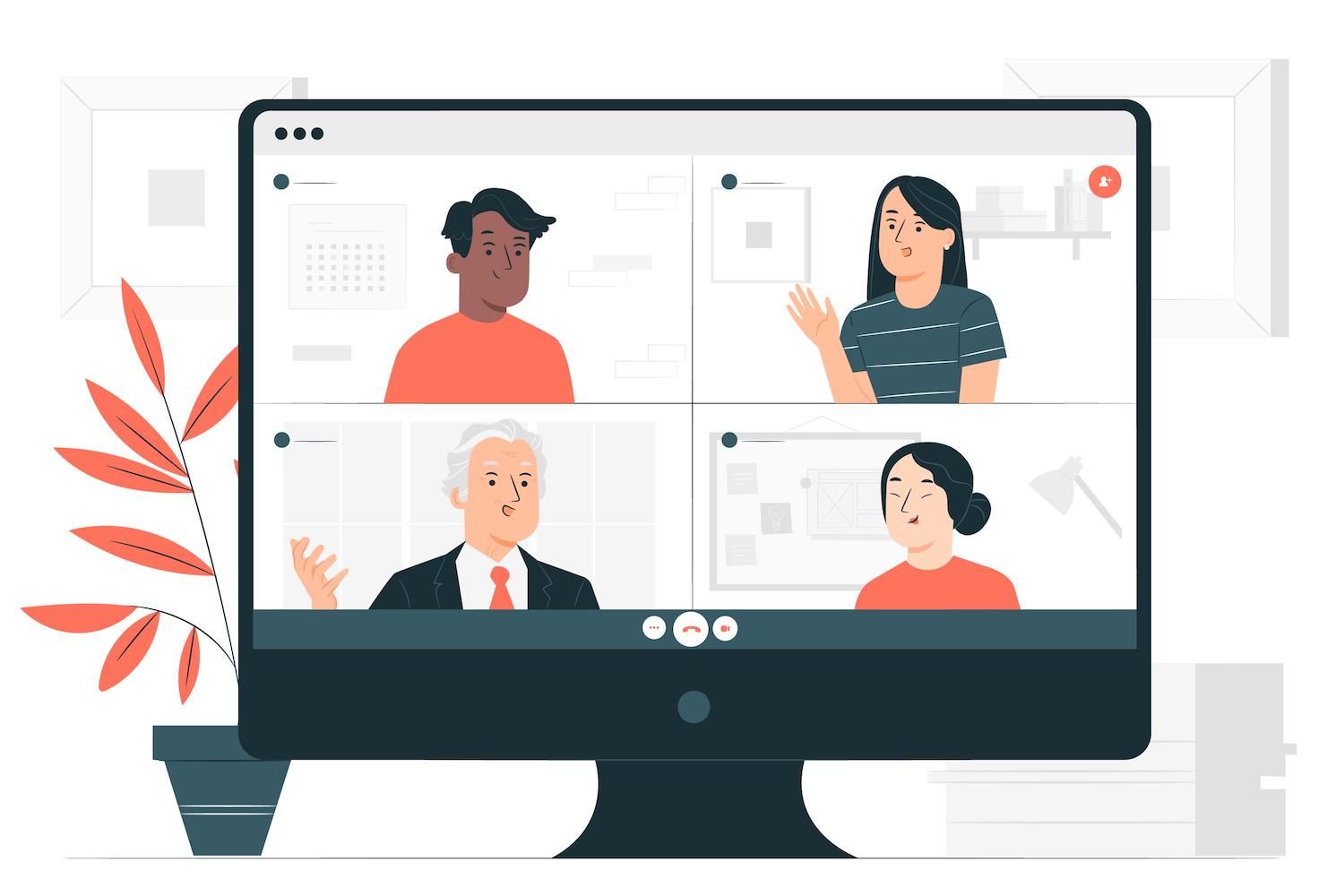
After that, you will receive an download link in your email. Then, you can click the download option in the user interface:

It will then take a few minutes to download an archive ZIP files on your computer. Once the download is finished it is time to extract the ZIP file. If you're running Windows you can perform this by clicking on the right button, and selecting Extract All.

When you've extracted your Zip file's contents, you'll be able to browse the directory that has an .xml file. Make sure to keep this file in your files because you'll need it for the next phase.
Step 3. Upload Content to The Website. WordPress.org Website
After that, you should go to the WordPress administrator dashboard of the WordPress.org site that you built in the first step.
After that, click Tools and import. Select the WordPress software and click to install now.:

After a few minutes it should show an updated link that allows you to launch Importer. You can click that link to begin the procedure

The next screen you'll be invited to download the .xml document was downloaded on WordPress.com at the time of your previous steps:

Once you've selected to download the .xml file, just click to upload the file and click the upload button..
If you've got a large amount of material, you may need a short amount of time. Then, you'll see two alternatives to
- Assign Authors
- Import Attachments
For the author assignments Section, we would suggest selecting this option in order to give the posts to the user already in use by selecting the username in the drop-down menu.
After that, you must be sure to check the box that says upload and download attachments. This ensures that your WordPress.org website imports all the pictures you've uploaded onto your WordPress.com website.

Then, click Submit.
When the process has finished the procedure, you'll receive the following message as confirmation.

Go to your web page and browse. If everything works, your content should look and function just like it was on WordPress.com.
If there's something that's not right, such as missing or broken URLs, This is how to solve the issue:
Fixing Broken URLs After WordPress.com Migration
If you changed URLs as part of your migration (like moving from yoursite.wordpress.com to yoursite.com), you might end up with "broken" URLs in your content.
For example, if you wrote a blog post that included a link to a different blog post on your site, that link might still take people to yoursite.wordpress.com/example when really it should go to that same blog post on your WordPress.org site - yoursite.com/example.

Type in your old WordPress.com URL in the Search box. Then, enter the current WordPress.org URL into the Replace box. In this instance, we're using the URL that you have used for your temporary. If you already have your own domain, you'll want to make use of the domain instead. Be sure to keep Dry Run unchecked. Dry Run option not checked and click to switch:

It should include a short overview of all the possibilities of replacements that the tool has discovered. Ideally, it should be an optimum value of

Once you've confirmed you've entered all the information correctly You can then uncheck the Dry Run box and click Replace to do it again.

Restoring images that were lost after WordPress.com Migration
If all went smoothly, you should be able to see all of your pictures immediately. However...sometimes there are instances when things go wrong and you're missing certain photos.
If so, you'll be able use this Free Auto Upload Images plugin to transfer the missing pictures to the benefit of.
After you have installed and activated the plugin go to The Posts section of your WordPress dashboard. Choose the checkboxes for the articles you've written before selecting an Edit button in the drop-down menu. Then, click Apply:
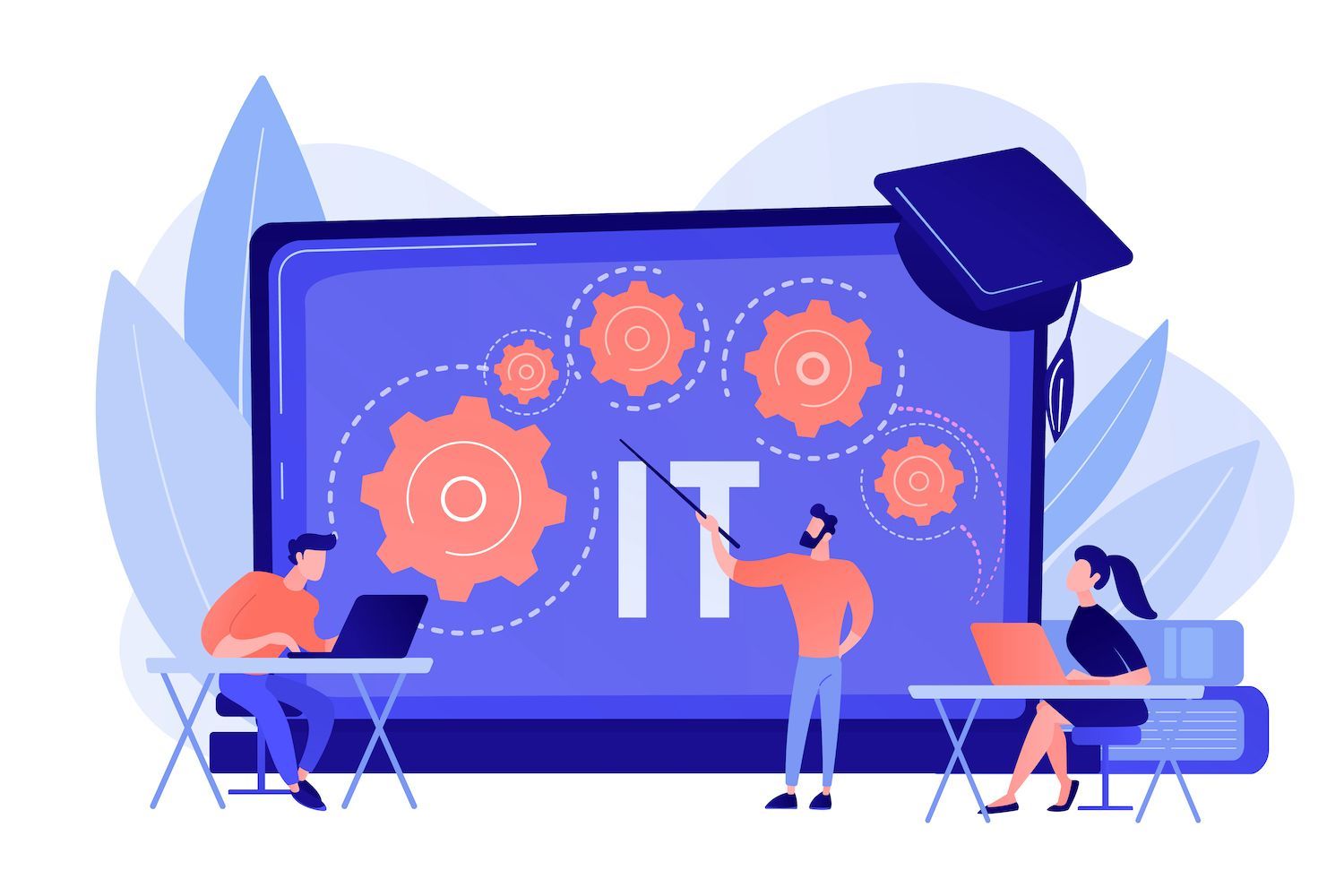
The program will open with a brand new interface. The only thing do is to click the button for updating. button, and it will then import pictures that are not there:

Step 4. Redirect WordPress.com Website to WordPress.org (Or Make Private)
At this point it is recommended that you be able to create a functional self-hosted WordPress.org website that includes all of your content on WordPress.com.
However, there's still an important question to be considered to think about - what happens to your WordPress.com site now that the site has been moved to WordPress.com?
Two scenarios are possible in this case, based on the URL of your WordPress.com website.
The same URL is employed for WordPress.com As well as WordPress.org
If you're using a customized URL for WordPress.com ( yoursite.com) and employing the same custom URL on your WordPress.org site ( yoursite.com) all you need to do is make sure that you have turned off the security of the old WordPress.com website secure.
For that, head to the Settings area in the Settings area of your WordPress.com Dashboard, then select the Private option within the Privacysettings:

Different URLs For WordPress.com as well as WordPress.org
If you've changed your website's URL while switching from WordPress.com to WordPress.org (e.g. yoursite.wordpress.com to yoursite.com), then things are a little trickier.
See, there will technically be two duplicate versions of your site - one at yoursite.wordpress.com and another at yoursite.com.
It is an issue because:
- Visitors might click on your old backlinks and go to
yoursite.wordpress.com, when really you want them to be atyoursite.com
To fix this issue You can implement redirection. With a redirect, anyone who tries to visit yoursite.wordpress.com will be taken straight to yoursite.com instead.
WordPress.com allows you to do it, however, they'll charge each year $13 to get the privilege.
While paying money is never enjoyable, this fee is worth it if you have an existing client base and you don't intend to leave them behind when you make the transition.
To create a redirection, visit this link and select the web address you've changed to:
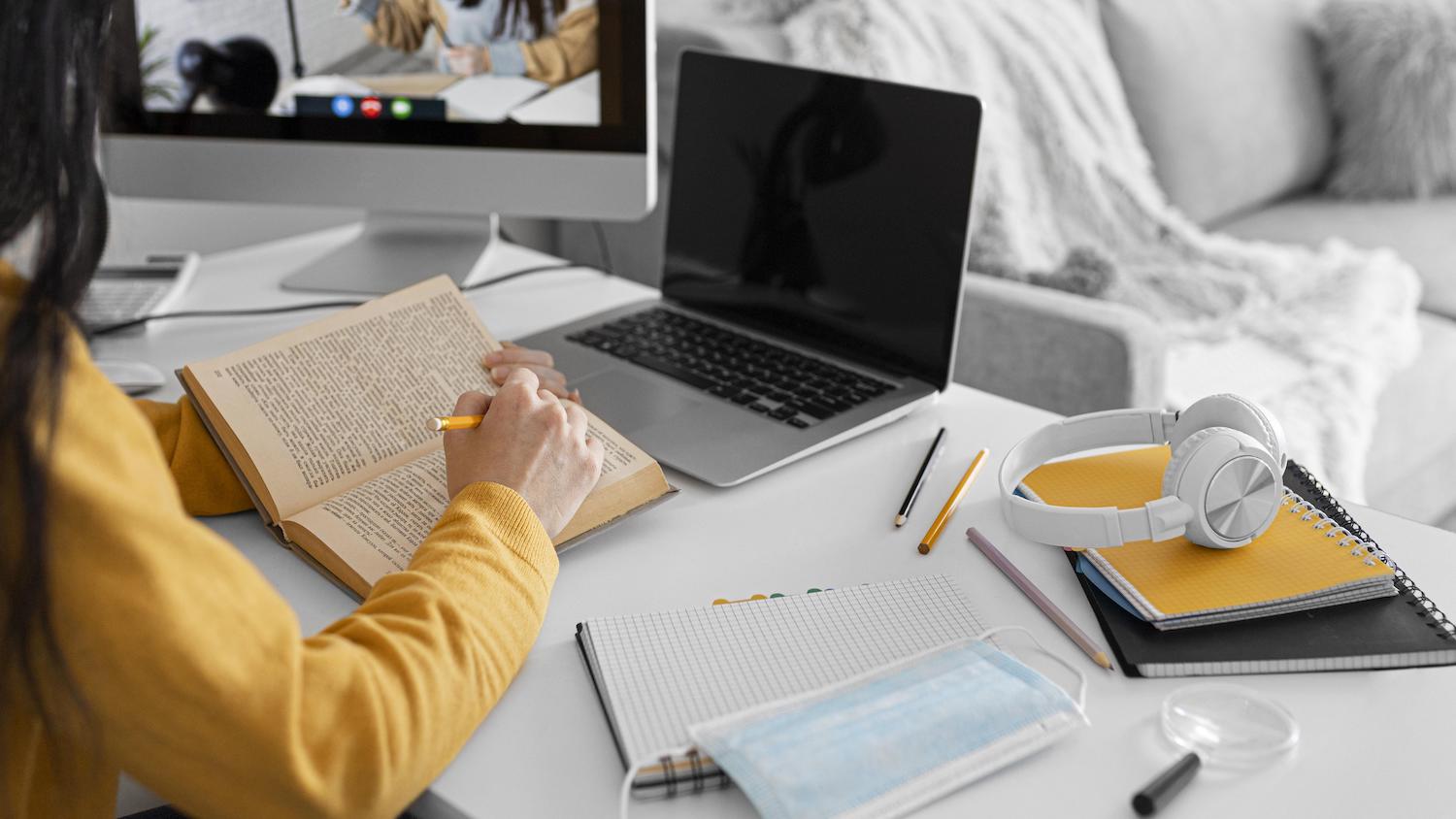
Enter your new domain in the box and Click Go:
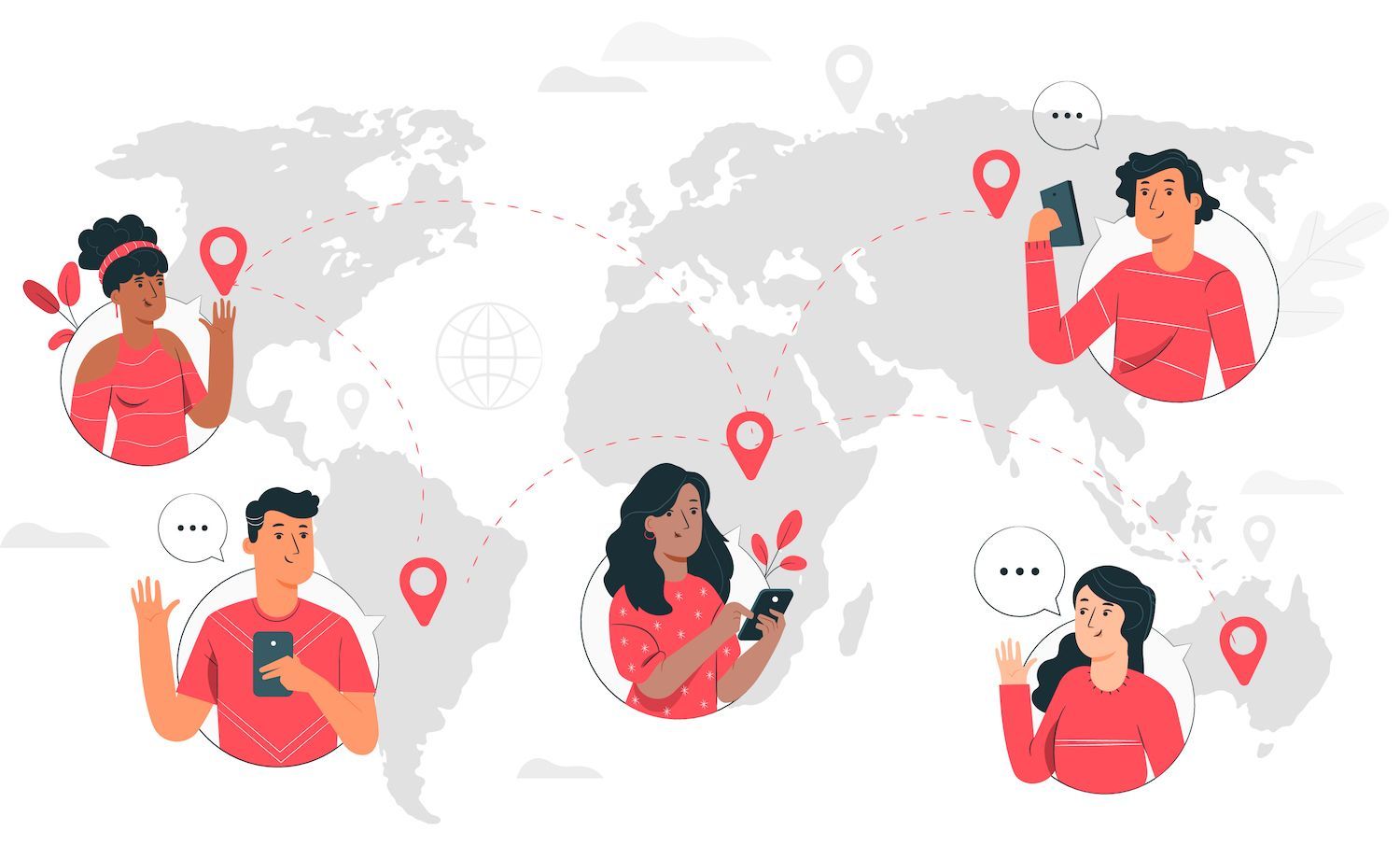
Once you've done that, you'll be required input your payment details so that the payment process can be finished.
If you are not willing to shell out the $13 a annual fee for WordPress.com, you can also create your own website private using instructions in the previous section. You will need to delete all site traffic, as well as links to your previous WordPress.com website. This isn't ideal.
Make use of Jetpack to access WordPress.com Features
It's almost over!
Before we wrap our course and leave, here's another tip to remember:
Jetpack was designed by Automattic who is the business behind WordPress.com - so it's able to seamlessly add many WordPress.com options to your new WordPress.org website.
Summary
Moving away from WordPress.com to WordPress.org is a thrilling experience. The majority of the time, you're in a position to have full control of your website. The possibilities of your options are endless!
Do you have any additional questions or issues with our previous guide on migration listed? Please let us know in the comments.
Brian Jackson
Brian is a huge fan for WordPress and has been using since more than 10 years. He even develops a couple of premium WordPress plugins. Brian loves blogs, movies and hikes. Follow Brian via Twitter.
This post was first seen on here